1.04 Troubleshoot problems related to motherboard, RAM, CPU, and power
Introduction
You’ve done a great job learning about the components we've discussed so far—their qualities, functions, and how they all connect. In IT, troubleshooting and problem-solving are huge parts of the job.
The best problem solvers are the ones who use their knowledge and understanding of how things work to figure out where something might be going wrong. They also draw on past experiences to help tackle new challenges. In this lesson, we’ll dive into some common issues you might face with the components you’ve learned about and walk through steps to help you become an effective problem solver.

Solving Power Issues
PC components need a steady power supply to work properly. If your computer won’t turn on, or if it suddenly shuts down or restarts, the problem is often related to power.
When you turn on a computer, the power supply unit (PSU) changes the AC power from the wall outlet into DC power that the motherboard and other parts need. The PSU first sends 12V to start the fans and hard drives. It then checks the 5V and 3.3V outputs to make sure everything is stable before signaling the processor that it’s safe to start.
To troubleshoot power issues, check if the front panel lights are on and if the fans are running. Power problems could be caused by a faulty PSU, issues with the electrical supply, or problems with cables, connectors, or fuses.
To find the cause, try these steps:
Initial Indicators: Check if the front panel LEDs are lit and if you can hear the fans running.
Testing Power Source:
Ensure other equipment in the area is working to rule out a wider power outage.
Plug in a known-good device, like a lamp, to the wall socket to check for socket faults.
Inspecting Connections: Verify that the PSU cables are properly connected to the PC and wall socket, and that all switches are on.
Testing Power Cable: Try a different power cable and test the fuse with a multimeter or replace it with a well-known one.
Disconnecting Extra Devices: Unplug non-essential components like a graphics card to see if the system powers on, indicating a possible underpowered PSU or faulty device.
Testing the PSU: Use a multimeter or power supply tester to check the PSU’s output, ensuring a safe working environment.
Safety Precautions: Never open the PSU as it is not user serviceable. Turn off the system immediately if there are signs of trouble like smoke, fire, or unusual smells or noises.
PSU with top cover removed
Solving POST Issues
When your computer starts up, the system runs a Power-On Self-Test (POST) to check if all the hardware needed to boot is working. If the computer has power but doesn’t start, POST issues might be the cause.
POST Process: POST checks hardware quickly when the computer starts, so you might not see messages unless there’s an error.
Signs of POST Issues: If the computer has power (fans spinning) but doesn’t start, shows a black screen, or doesn’t beep, the problem might be with POST or the display.
Troubleshooting Steps:
Consider recent changes, like a failed firmware update.
Check all cables and connections, especially after maintenance.
Remove and test devices one at a time to identify a faulty part.
Test the power supply and verify the CPU or firmware is working properly.
Make sure motherboard jumper settings are correct.
Beep Codes: If POST detects a problem, the computer might beep in specific patterns to indicate the issue:
1 short beep: Normal POST—system is OK.
2 short beeps: POST error—an error code should be displayed on the screen.
No beep: Possible power supply, motherboard problem, or faulty onboard speaker.
Continuous beep: Problem with system memory modules or memory controller.
Repeating short beeps: Power supply fault or motherboard issue.
1 long, 1 short beep: Motherboard problem.
1 long, 2 or 3 short beeps: Video adapter error.
3 long beeps: Keyboard issue (check if a key is stuck or depressed).
If a key is stuck, the computer may not boot. Make sure nothing is pressing on the keyboard, and clean it if necessary, using swabs and compressed air.
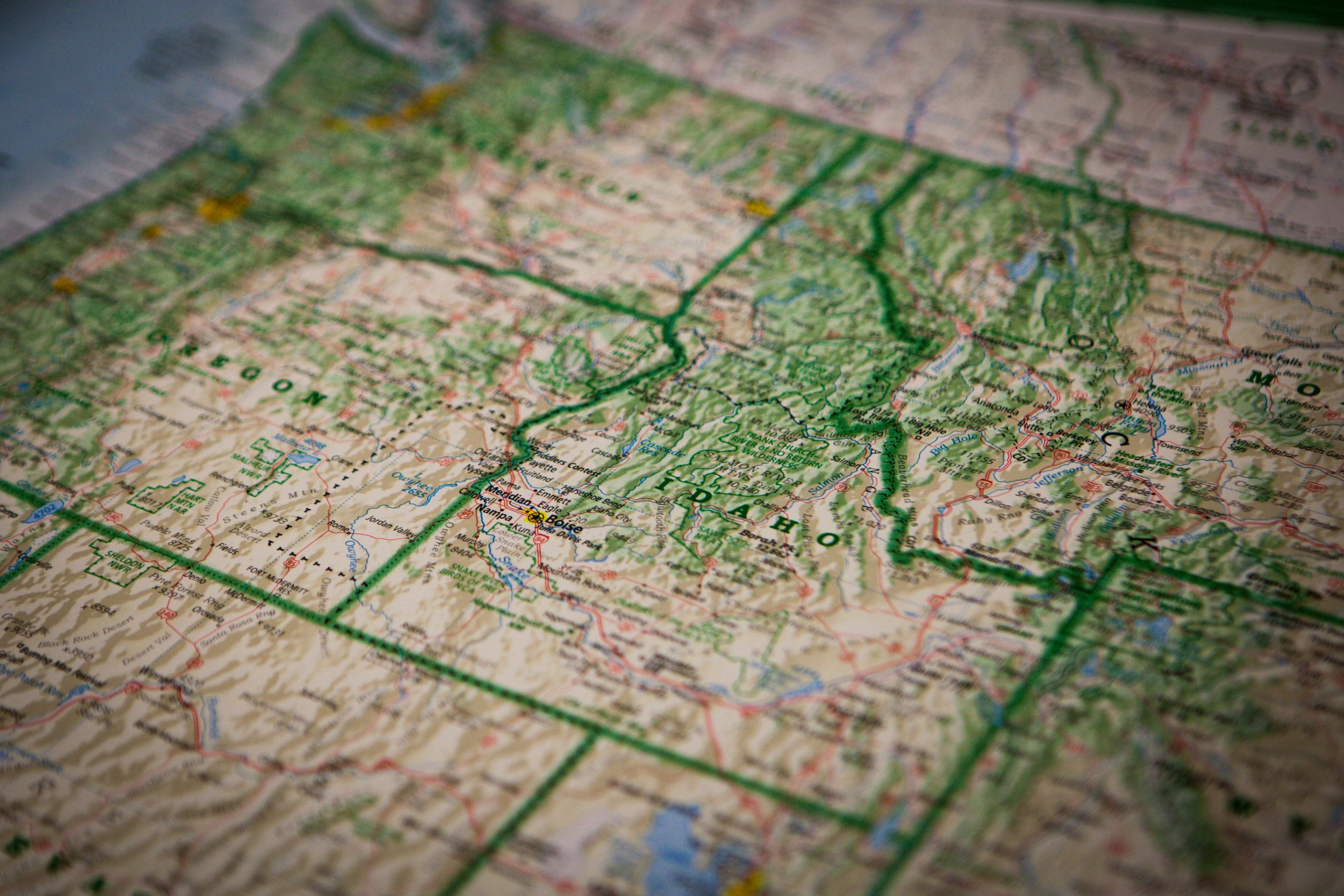
Why Won’t It Boot?
When your computer finishes the POST, it looks for devices to boot from, following a set sequence. If no valid boot device is found, the system will display an error and stop booting.
Boot Sequence: The firmware checks devices in order, like a fixed disk or USB drive, to find one it can boot from. If nothing is found, an error message appears, and the boot process stops.
Troubleshooting Boot Issues:
Make sure there’s no media in removable drives that might interfere with booting.
Check the boot device order in the system settings to ensure it’s correct.
If a fixed disk isn’t detected, confirm it has power by checking the LED or listening for the drive spinning up.
Inspect data cables for damage and proper connection, and ensure the drive ports on the motherboard are enabled.
Boot Sector Issues:
If the power and cables are fine, the problem might be with the disk’s boot sector. Boot sector corruption can occur due to disk faults, power failure, incorrect OS installations, or malware.
The boot information can be formatted using MBR (Master Boot Record) or GPT (GUID Partition Table). Damage to these can result in errors like “Boot device not found” or "OS not found."
To fix this, use an antivirus boot disk or the OS setup disk to repair the boot sector.
Analogy:
MBR (Master Boot Record) is like an old-fashioned map that stores the layout of the disk and points to where the system should start booting. GPT (GUID Partition Table) is a more modern, detailed map that can handle larger disks and more partitions. Both guide the computer on how to load the operating system, with MBR handling older systems and GPT managing newer, more complex setups. If they get damaged, it's like losing directions and your system can't find its way to boot up.
OS Errors and Crash Screens:
If the system loads the boot sector code but encounters an error, it’s usually due to software or driver problems rather than hardware.
A Windows system may display a Blue Screen of Death (BSOD), indicating issues like memory faults or driver problems. The screen provides an error code that can be researched online for more details.
Other operating systems show different crash screens: macOS has the spinning pinwheel (of death), and Linux shows a kernel panic or “Something has gone wrong” message.
Windows 10 and 11 Blue Screen of Death (BSOD)
macOS spinning pinwheel

Hardware Issues
Troubleshooting component issues requires careful analysis to identify the underlying cause of problems like system crashes, reboots, or overheating. These issues can be challenging to diagnose, especially when the cause isn't immediately clear.
Common Symptoms: Issues like system lockups, random shutdowns, continuous reboots, blue screen errors (BSODs), and application crashes can stem from various sources. These are often due to software glitches, disk corruption, or malware. If you rule out these causes, look for patterns in the errors. For instance, if problems occur after the PC has been running for a while, it could indicate a thermal issue.
Overheating: is a common problem that can damage sensitive computer components. If the system feels hot to the touch, check for overheating issues. Signs of overheating include a burning smell, smoke, or the system shutting down.
Ensure the CPU fan is functioning correctly—check that it’s connected, not jammed, and appropriate for the processor. If you’ve upgraded the CPU, the original fan might not be sufficient.
Verify that the heat sink is properly attached to the CPU, and consider cleaning and reapplying thermal paste to improve cooling efficiency.
Always cover any holes in the case with blanking plates to maintain proper airflow, and make sure the system is not placed near a heat source or in direct sunlight.
Overheating can also cause components to shift, connectors to loosen, or hairline cracks in circuit boards to widen, leading to intermittent issues. Visual inspection can sometimes detect these faults.
Power Supply Issues: A failing power supply unit (PSU) can cause unstable voltages, leading to intermittent issues like reboots or shutdowns. Check that the PSU is delivering consistent power, and if you suspect it’s faulty, consider testing or replacing it.
Physical Damage:
Physical damage to components is often the result of accidents, such as drops or spills, or due to improper handling during installation or maintenance.
Inspect ports, connectors, and cables for bent or broken pins, dirt, or other damage that might cause connectivity issues. For example, bent pins in ports or on the motherboard can prevent devices from working properly.
The motherboard is particularly sensitive to damage from electrostatic discharge (ESD), electrical spikes, or overheating. Look for signs of damage, like scorched areas, swollen capacitors (which look like small barrels on the motherboard), or residue that indicates a component has failed.
Chips and connectors can also become loose over time due to temperature changes, a phenomenon known as "chip creep." This can cause intermittent problems, and reseating the components may resolve the issue.
If liquid has been spilled on the system or if dust and debris have accumulated inside, this can cause short circuits or overheating. Cleaning with compressed air and swabs can help, but significant damage might require professional repair.
Swollen capacitors
Diagnostic Tools and Software:
Many hardware manufacturers provide diagnostic tools that can help identify issues with memory, the CPU, or the motherboard. These tools are often accessed through the firmware setup utility rather than the operating system.
If diagnostic tools aren’t available, physical symptoms like unusual sounds, smells, or visible damage can help identify the problem, though software testing may still be necessary for confirmation.
For more complex issues, testing by swapping out components with known good parts can be time-consuming and expensive, so it’s often better to use diagnostic software or consult with the manufacturer.
Environmental Factors:
The environment where the computer is used can also affect its performance. High temperatures, excessive dust, or poor ventilation can all contribute to overheating and component failure.
Ensure the system is placed in a cool, clean area, away from direct sunlight or heat sources, and that it has adequate ventilation to prevent overheating.
By following these steps, you can systematically diagnose and address component issues, helping to restore your system to stable operation.

Summary
In conclusion, troubleshooting issues with motherboards, RAM, CPUs, and power supplies is a key skill in IT. Power problems are often the first thing to check when a computer won’t turn on or shuts down unexpectedly. By checking for power indicators, verifying cable connections, and testing the power supply, you can often pinpoint the issue. Disconnecting non-essential components can also help narrow down the problem.
If the system powers on but doesn’t boot, understanding POST errors and beep codes can guide you toward the faulty hardware. It's also important to remember that environmental factors like overheating or physical damage can lead to component failures. Regular maintenance, keeping the system clean, and using diagnostic tools are effective ways to prevent or solve these issues. With a systematic approach, you'll be well-equipped to troubleshoot and resolve hardware problems.





