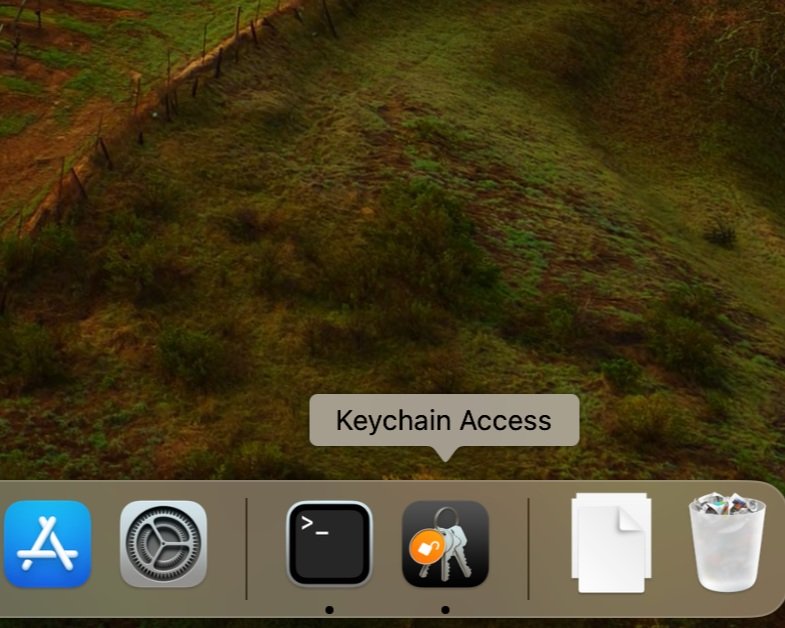4.03 Identify common features and tools of the macOS and desktop OS
Introduction
In this lesson, you'll learn about the various features of the macOS interface and how they enhance user experience on Apple Mac computers. While macOS shares some similarities with Windows, it also has unique elements that set it apart.
Understanding these features—from the layout of the desktop and the functionality of the Dock, to more advanced tools like Mission Control and the Terminal—will help you navigate and use your Mac more effectively. We'll also explore essential settings like System Preferences, user account management, security features, and app management to provide a comprehensive overview of macOS functionalities. By mastering these tools and features, you’ll be able to overcome any troubleshooting challenges you may face in the future.
Interface Features
If you're new to using an Apple Mac computer, you'll find the desktop and user interface have similarities to a Windows-based PC but also some unique differences. A Mac, like Windows, boots to a graphical desktop environment, where any apps set to launch at startup will open automatically.
Menu Bar:
Located at the top of the screen to provide access to system functions and app-specific commands.
Always present, but menu titles change based on the active application.
Apple Menu: Found on the left side of the menu bar; used to access support info (About), log out, or shut down the computer.
Dock:
Positioned at the bottom of the screen.
Provides one-click access to favorite apps and files, similar to the Windows taskbar.
A dot below an app icon indicates the app is currently open.
Spotlight Search:
A powerful search tool to find almost anything on macOS.
To activate, click the magnifying glass in the menu bar or press COMMAND + SPACE.
Terminal:
Provides access to the command-line interface.
Uses either Z shell (zsh) or Bash. Older versions of macOS default to Bash, while zsh is standard from macOS Catalina onwards.
Mission Control and Multiple Desktops:
Used for window management and creating multiple desktops with different apps and settings.
To Activate: Press the F3 key.
To Create/Remove Desktops: After activating, drag an app window to a different desktop screen at the top.
To Switch Desktops: Press F3 and select a desktop, or use CONTROL + LEFT/RIGHT or a three- or four-finger swipe gesture.
These features help make macOS a flexible and user-friendly operating system, catering to both novice and advanced users.
System Preferences
System Preferences in macOS is similar to the Windows Settings app. It is the main hub for adjusting settings, network options, and optimizing your Mac's configuration.
Input Device Configuration
Mac input devices differ slightly from those used on PCs.
Apple Keyboards:
Mac keyboards have COMMAND, OPTION, and CONTROL keys, along with an APPLE/POWER key.
COMMAND functions similarly to the CTRL key on Windows keyboards, while OPTION typically corresponds to ALT.
Use the Keyboard pane in System Preferences to remap keys if using a non-Apple keyboard.
Apple Magic Mouse and Trackpad
Macs do not support touch screens but do support gesture-enabled peripherals like the Magic Mouse and Magic Trackpad.
Configuring Gestures: Open the Trackpad settings in System Preferences to view and modify gesture controls.
Displays
The Displays settings allow users to:
Scale the desktop.
Adjust brightness levels.
Calibrate to specific color profiles.
Enable Night Shift, which adapts the display to ambient light conditions.
Accessibility
The Accessibility settings provide assistive options for users with vision or hearing impairments, including:
VoiceOver for screen narration.
Customization of cursor size and motion.
Zoom tools and display contrast adjustments.
Font size customization and captioning options.
These features in System Preferences make macOS adaptable and accessible to a wide range of users, enhancing usability and comfort.
User Accounts:
Administrator and Guest Accounts: macOS automatically creates an Administrator account and an optional Guest User account during installation.
Adding New Accounts: Go to System Preferences > Users & Groups to add a new user.
Apple ID:
Apple ID Association: Each local account can be linked to an Apple ID, which is used for App Store purchases, iCloud, and other Apple services.
Sign In/Out: Use the Sign In button on the System Preferences home page to manage Apple ID connections.
Security & Privacy:
Privacy Settings: macOS allows users to control data collection and app permissions for accessing features like the location service, camera, contacts, and calendar.
Administrator Approval: Some settings changes require administrator access. Click the lock icon and authenticate to modify these settings.
Internet Accounts and Keychain:
Internet Accounts: Use the Internet Accounts prefpane to link other email and cloud accounts to your macOS login.
Keychain Management: Keychain stores and manages passwords for websites, accounts, and Wi-Fi networks. iCloud Keychain syncs these passwords across macOS and iOS devices.
Password Recovery: To recover a forgotten password, search within the Keychain Access app. Select the desired entry, check Show password, and enter an administrator password to reveal it.
Keychain First Aid: If issues arise with keychain, use Keychain First Aid to attempt repairs.
FileVault:
Disk Encryption: FileVault encrypts the disk to protect data from unauthorized access if the disk is removed from the computer.
User Account Passwords: Each user account must have a password to enable disk encryption.
Recovery Method: Set a recovery method when enabling encryption, such as a recovery key stored in iCloud or saved securely offline (not on the same disk).
These features in macOS help manage user accounts, ensure privacy and security, and simplify password management, making the operating system both secure and user-friendly.
Finder and iCloud
Both Finder and iCloud play crucial roles in managing and synchronizing files on a Mac, much like File Explorer and OneDrive in Windows.
Finder:
Function: Finder is the primary file management tool in macOS, similar to Windows File Explorer. It allows users to navigate through files and folders stored locally on their Mac.
Access: Always accessible from the dock, providing a straightforward interface for file navigation and management.
iCloud:
Purpose: iCloud is Apple’s cloud storage service, offering a secure, centralized place to store and sync data across macOS and iOS devices.
Features:
Syncs mail, contacts, calendar, photos, notes, reminders, and more across all Apple devices.
Provides 5 GB of free storage, with the option to purchase additional space via a monthly subscription.
Configuration: Use the Apple ID prefpane to manage iCloud settings and synchronization options.
These tools help users manage and protect their data, offering both local and cloud-based storage solutions to ensure data accessibility and security across all their Apple devices.
App Installation and Management
macOS supports two main methods for installing and managing applications: App Store downloads and manual downloads from vendor sites.
Installation from the App Store
App Store: A centralized platform for downloading free and paid apps, as well as for distributing macOS updates and new OS releases.
Access: Requires an Apple ID to download apps and receive updates.
Updates: Regularly check the Updates section in the App Store to ensure apps and macOS are up-to-date.
Installation of Downloaded Apps
Some popular apps, like Microsoft Office, Adobe Creative Cloud, and Skype, are not available on the App Store and must be downloaded from the vendor’s website.
Security Settings:
By default, macOS restricts app installations to those from the App Store.
To install apps from other sources, go to System Preferences > Security & Privacy. Unlock the settings by selecting the padlock and entering the Administrator password.
Installer Formats:
.dmg (Disk Image): Used for simple installations, copying files directly to the Applications folder.
.pkg (Package): Used for installations requiring additional actions, like running services or writing files to multiple directories.
App Location: Once installed, apps are stored in the Applications folder with a .APP extension.
App Uninstallation Process: To uninstall an app, use Finder to delete the .APP directory or drag it to the Trash.
Antivirus
macOS Vulnerabilities: Although macOS is generally secure, it is still vulnerable to certain types of malware, including fake security alerts, Trojans, and the potential transmission of Windows viruses.
Protection Steps:
Download Trusted Apps: Stick to apps from the App Store or reputable websites.
Download Trusted Content: Ensure media and other content are downloaded from reliable sources.
Use Antivirus Software: Install antivirus software like Avira, Avast, or Sophos to detect malware and protect against potential threats.
Windows Partitions: If using a Windows partition (Boot Camp) on macOS, apply standard Windows security practices to protect against malware.
Corporate Restrictions
Management: macOS devices can be enrolled in mobile device or endpoint management suites for supervised management.
Restrictions: Corporate policies may restrict app installations and uninstallations.
Corporate Apps: Business apps can be pushed to macOS devices via the Business Manager portal.
By understanding and managing these installation methods and security measures, you can effectively maintain a secure and efficient macOS environment.
OS and App Updates
Keeping macOS and its apps up-to-date is crucial for security and functionality. Here’s how updates work on macOS:
App Store Updates
Daily Checks: The App Store automatically checks for updates to installed apps and system patches every day.
Notifications: If updates are available, a notification appears on the App Store icon in the dock or in the Apple Menu under App Store.
Update Options:
Update All: It's recommended to use the "Update All" button to ensure all apps and macOS updates are current.
Automatic Updates: To enable automatic updates, go to App Store > Preferences and adjust the settings.
Software Update Preferences
macOS Version Upgrades: Notifications for major macOS upgrades (e.g., from one macOS version to another) will also appear in the Software Update prefpane.
Configuration: Users can configure their Mac to automatically download and install updates as they become available.
Third-Party App Updates
Automatic Checks: Most apps downloaded directly from third-party developers will automatically check for updates each time they are launched.
Prompt to Update: If an update is found, the app will prompt the user to update or cancel.
Manual Checks: Users can manually check for updates by selecting the Check for Updates option within the app's menu.
By keeping apps and the operating system up to date, you ensure your Mac runs smoothly and is protected against security vulnerabilities.
Network and Device Settings
macOS provides several options in System Preferences for managing network connections and configuring hardware devices.
Network Settings
Accessing Network Settings:
Manage network settings from the Status menu on the menu bar or through System Preferences.
To configure advanced network options such as IP properties, DNS, and proxies, click the Advanced button in the Network prefpane.
Advanced Network Configuration: Use the Advanced settings to fine-tune Wi-Fi, IP, DNS, and proxy configurations.
Printers & Scanners
Manage Printing and Scanning Devices: The Printers & Scanners prefpane allows users to add, manage, and configure printers and scanners.
Disk Utility
Disk Management:
Disk Utility is used for tasks like verifying or repairing disks, formatting volumes, and securely erasing disks when preparing a Mac for sale or transfer.
Regular defragmentation of Mac hard drives is not necessary and should only be performed in rare cases.
Optical Drives and Remote Disc
Lack of Internal Optical Drives: Since 2016, Macs no longer include internal optical drives. Users can connect external USB drives if needed.
Remote Disc:
The Remote Disc feature allows Macs to access the optical drives of other Macs or Windows computers over the network.
Note: Remote Disc does not support audio CDs, DVD movies, recordable CDs/DVDs, or Windows installation discs.
Setup Remote Disc Sharing:
To enable Remote Disc sharing, go to System Preferences > Sharing and check DVD or CD Sharing.
Access the shared optical drive through Finder by selecting Remote Disc.
By understanding these network and device management tools, users can effectively configure and maintain their Macs' connectivity and hardware functionalities.
Time Machine Backup
Time Machine is a built-in macOS feature for backing up data to an external drive or partition formatted with APFS or the older extended file system.
Backup Frequency:
Hourly backups for the past 24 hours.
Daily backups for the past month.
Weekly backups for all previous months.
When the backup drive is full, Time Machine automatically deletes the oldest backups to make room for new ones.
Restoring Files:
Open Time Machine to see a timeline on the right side of the screen showing available backups.
Use the Finder window within Time Machine to navigate to the folder containing the file(s) you want to restore.
Slide the timeline back to the desired date/time to select the previous version of the file.
Local Snapshots:
Time Machine also creates local snapshots on the internal drive in addition to the external backup.
If the external backup drive is not connected, you can restore files from these local snapshots.
If a dimmed tick mark appears next to an item on the timeline, you need to reconnect the backup drive to restore that specific item.
By using Time Machine, users can efficiently back up and restore their data, ensuring data safety and easy recovery of previous versions of files.
Troubleshoot Crashes and Boot Issues
macOS offers several tools to help troubleshoot and resolve app crashes, OS issues, and data problems.
App Crashes and Force Quit
When an app is busy or processing a complex task, you might see the spinning wait cursor.
If the cursor remains visible for too long, the app may be in an endless loop or unable to complete its process.
To close a non-responsive app without restarting the computer:
Use Force Quit from the Apple menu or press COMMAND+OPTION+ESC.
Recovery Menu
macOS includes a Recovery menu with utilities for:
Restoring from a Time Machine backup.
Reinstalling macOS from a system image.
Reformatting or repairing the system disk.
Access the Recovery menu:
During startup, hold down COMMAND+R until the Apple logo appears.
After selecting your language, the Mac will boot into macOS Recovery, showing options like restoring, reinstalling, or using Disk Utility.
If the startup drive is not available and the Mac is connected to the Internet, it will attempt to boot from a web-based drive.
Use a Time Machine snapshot backup to restore the Mac to a specific point, such as after replacing or reformatting the hard drive.
These tools help ensure you can resolve common issues and restore macOS to a functional state.
Summary
Great job on completing this lesson on macOS interface features! You’ve now built a solid foundation in navigating and configuring macOS, from understanding the essentials like the menu bar, Dock, and Spotlight Search, to mastering advanced tools like System Preferences and Mission Control for effective system management. You’ve also learned critical aspects of maintaining system security, managing applications, and utilizing backup options with Time Machine. By continuing to build up your knowledge base, you’re equipping yourself with the technical knowledge necessary to thrive in future roles. Keep it up!