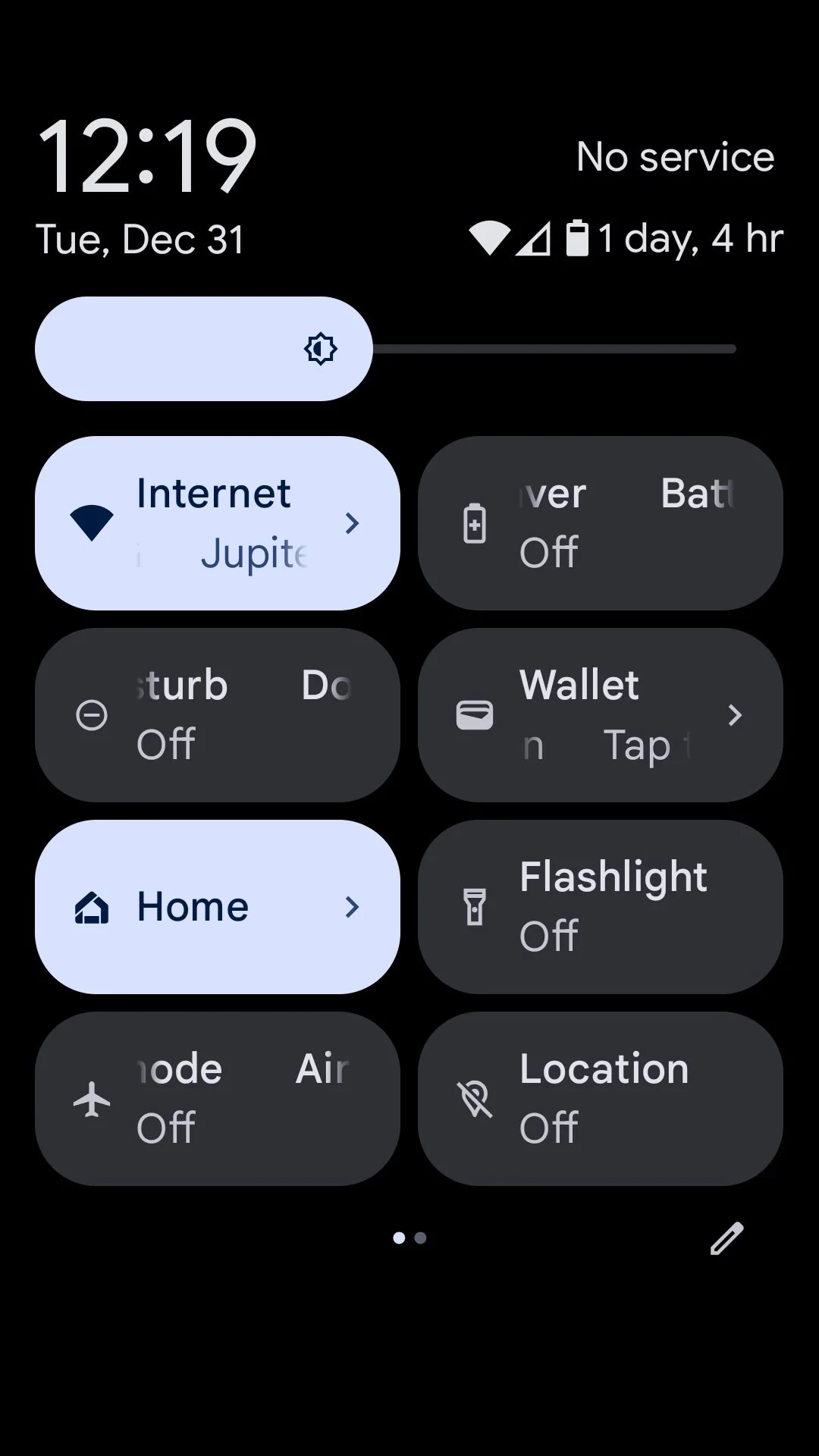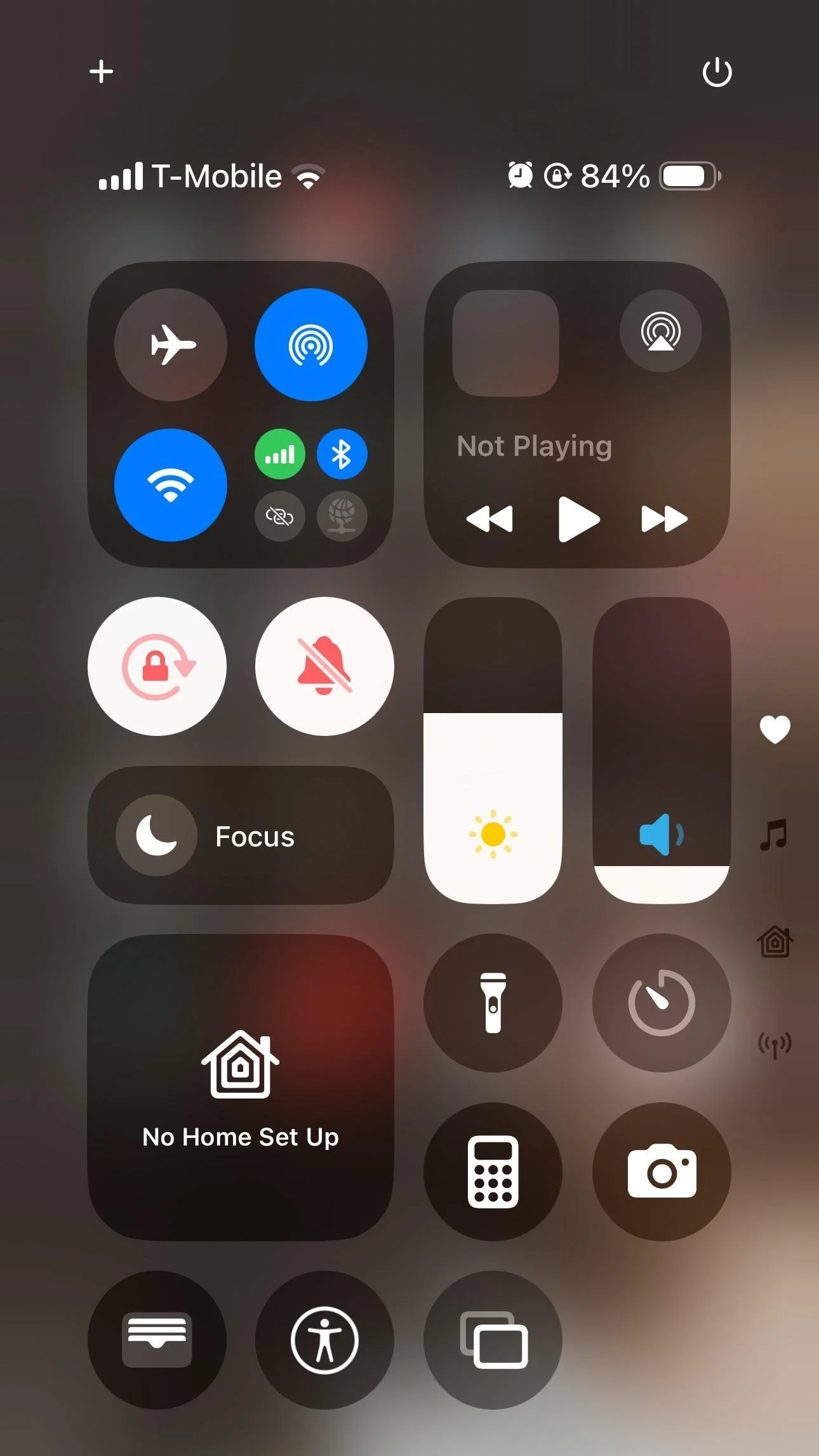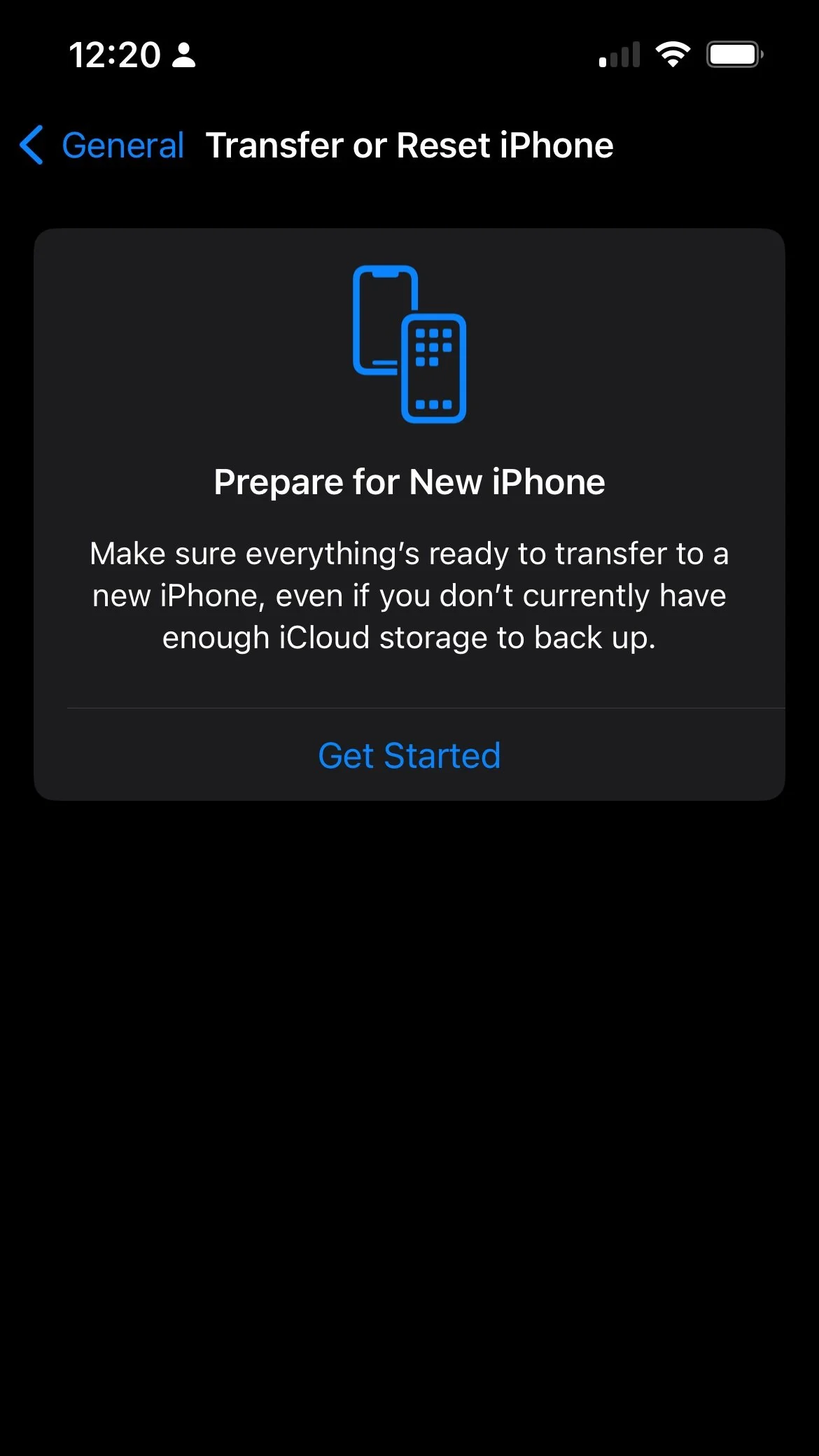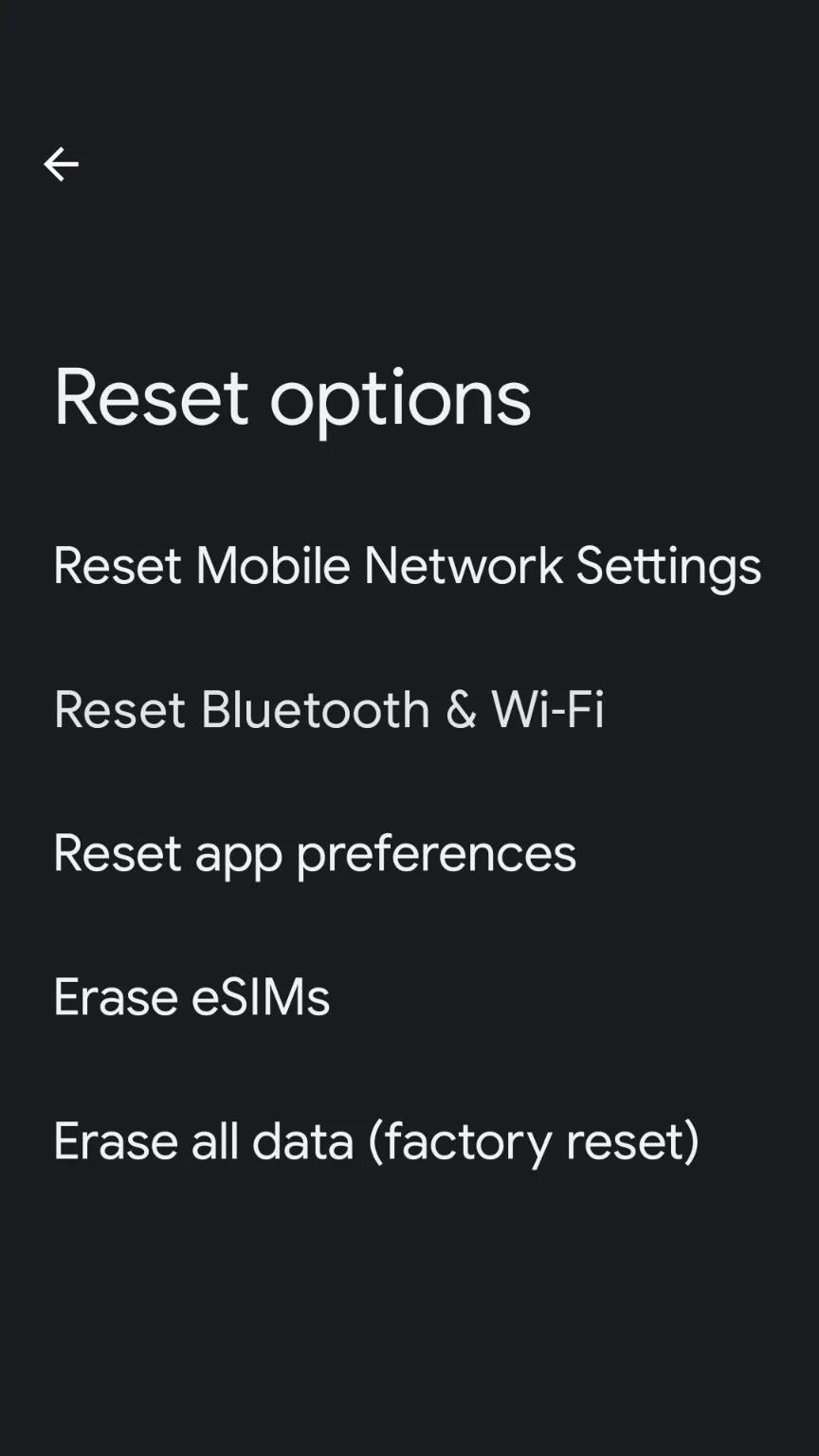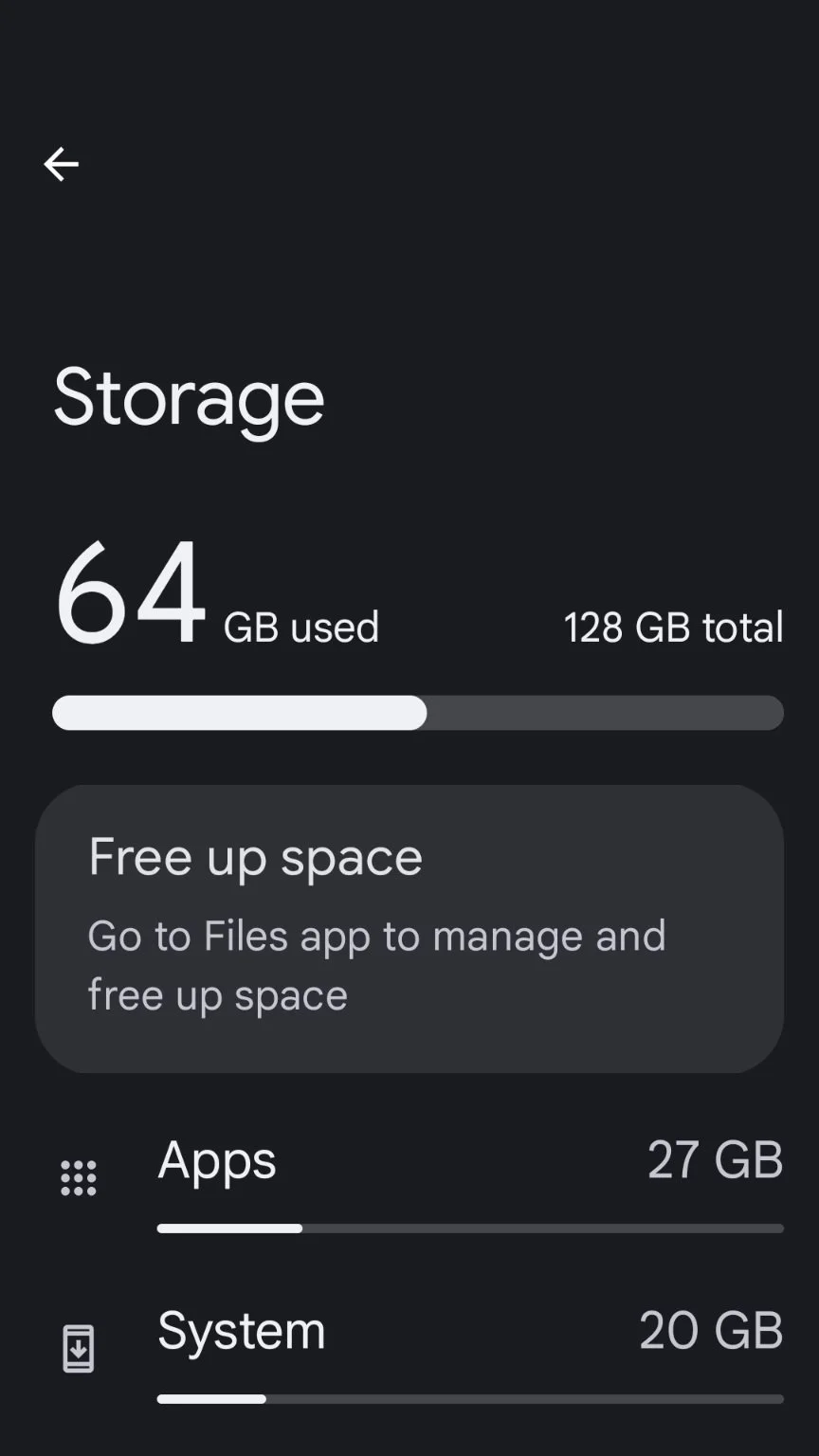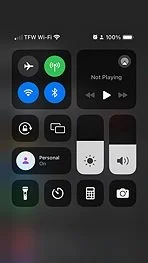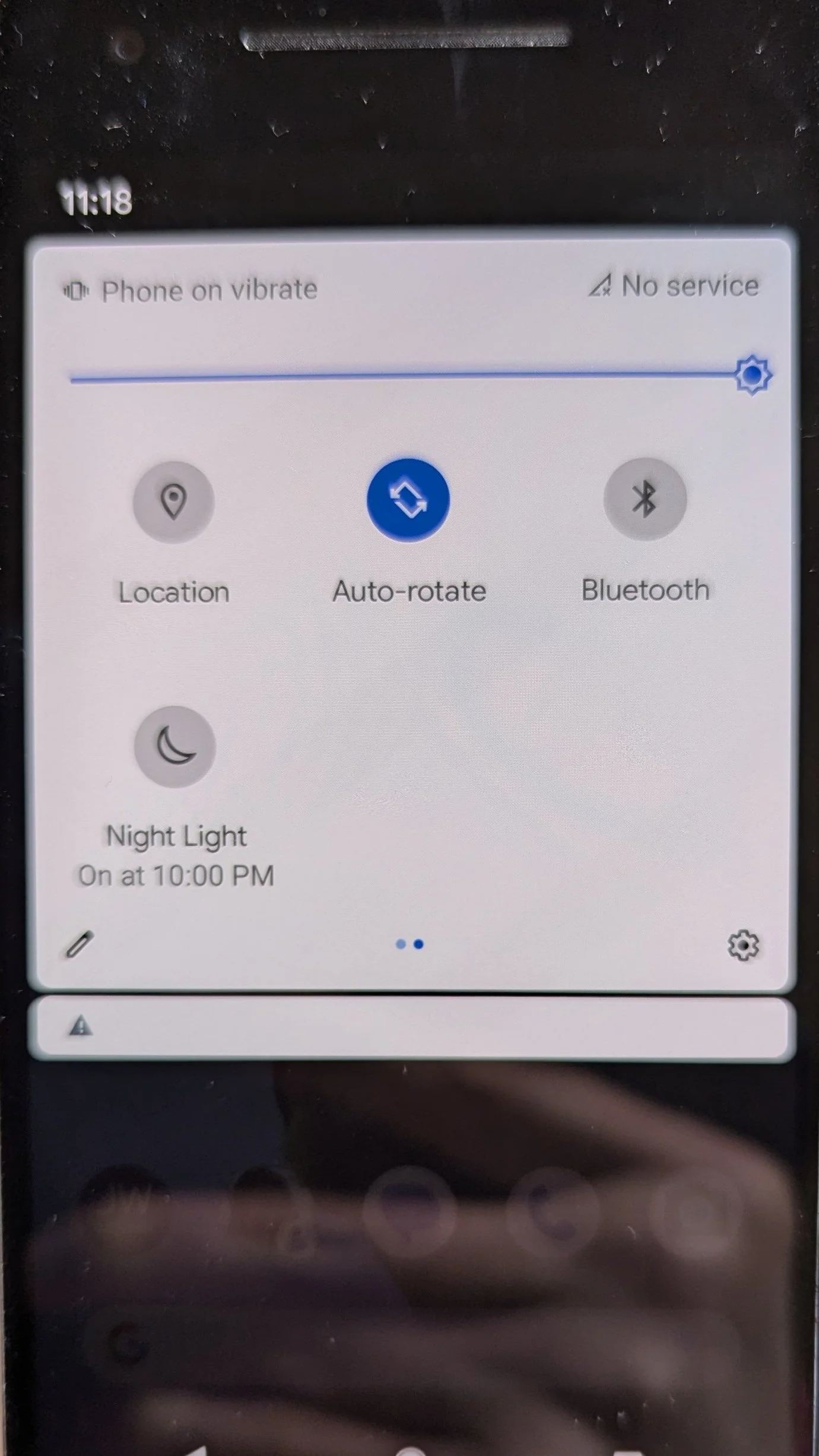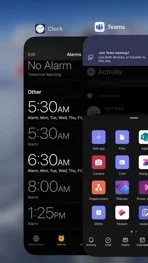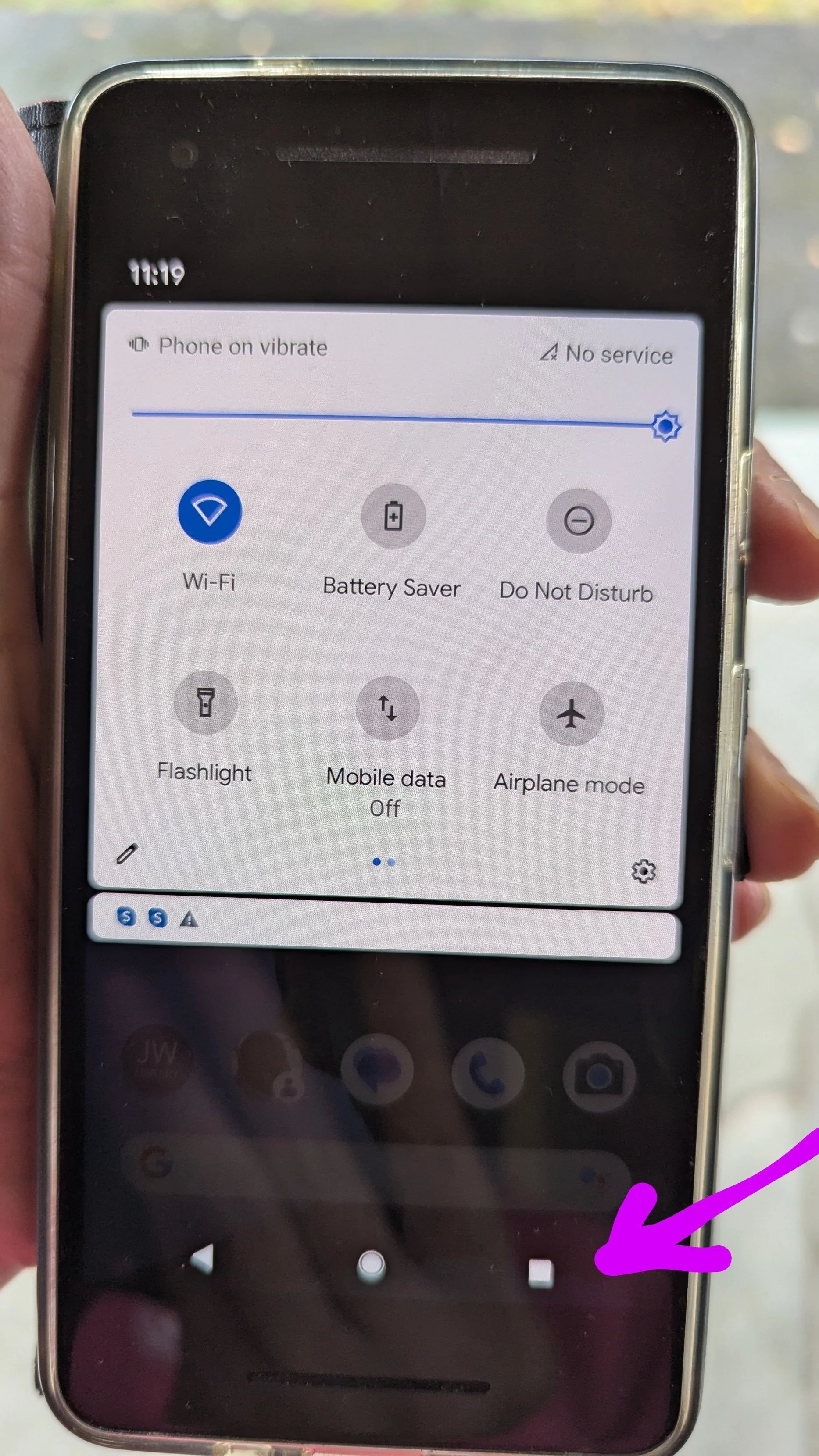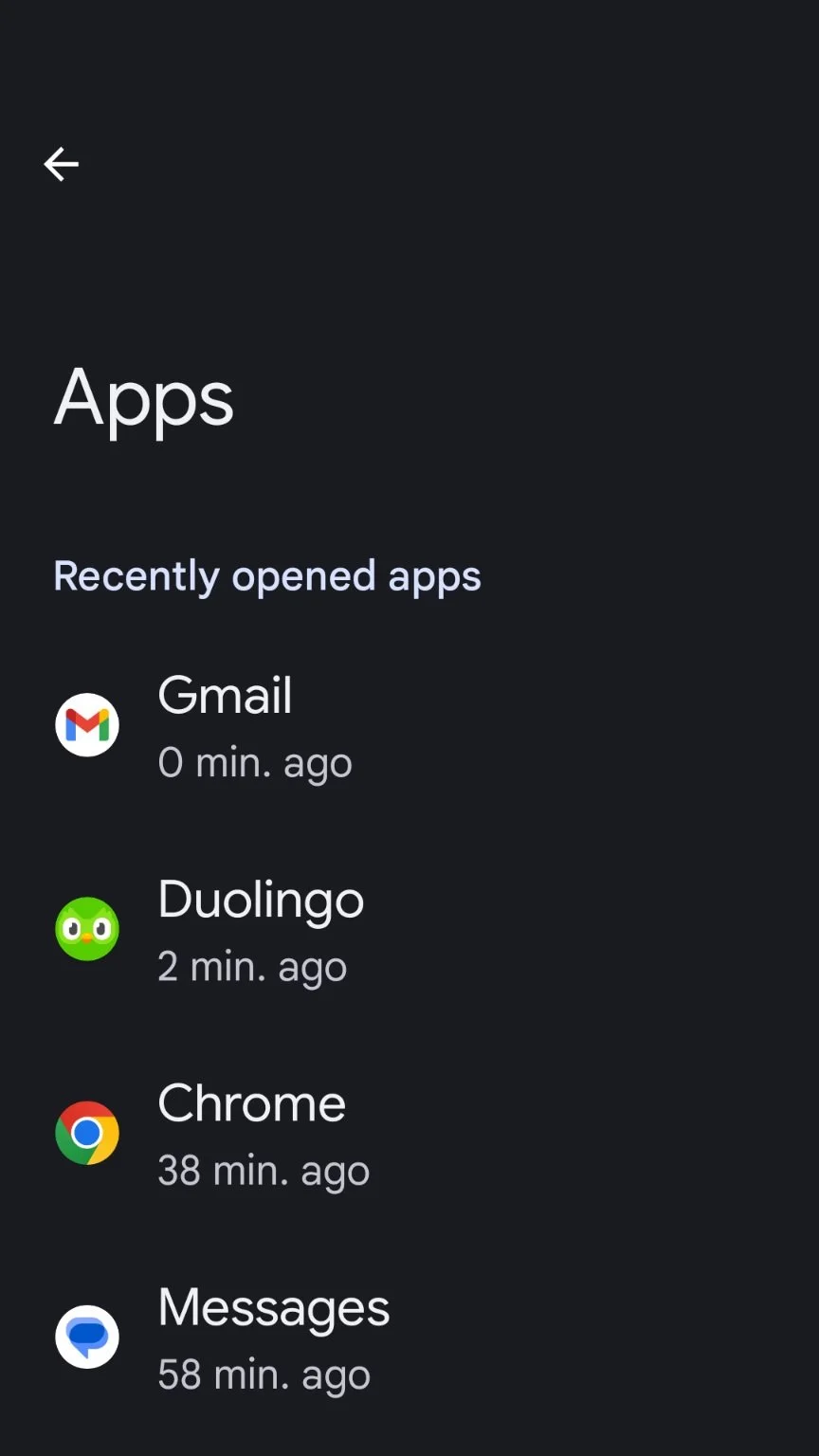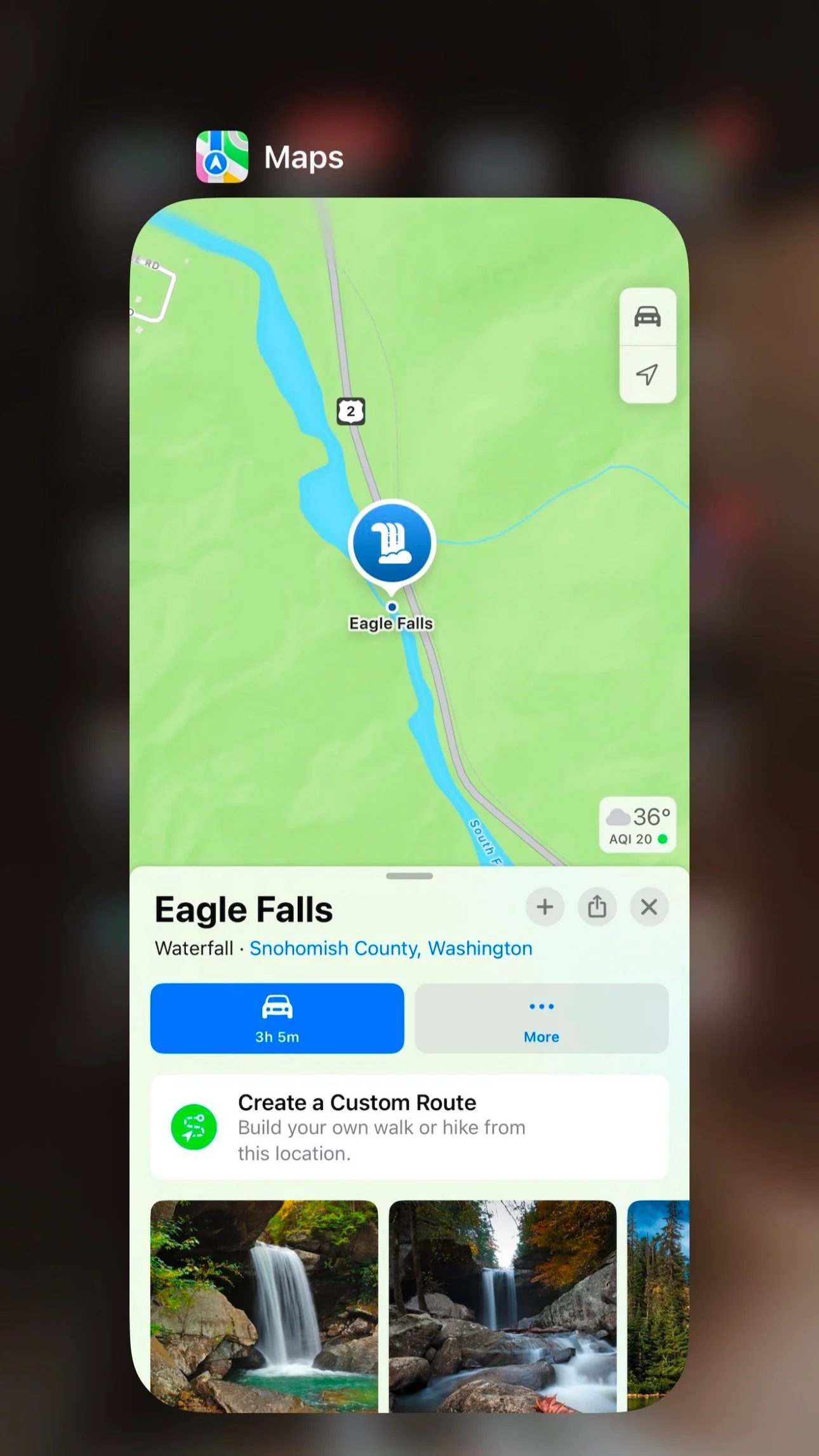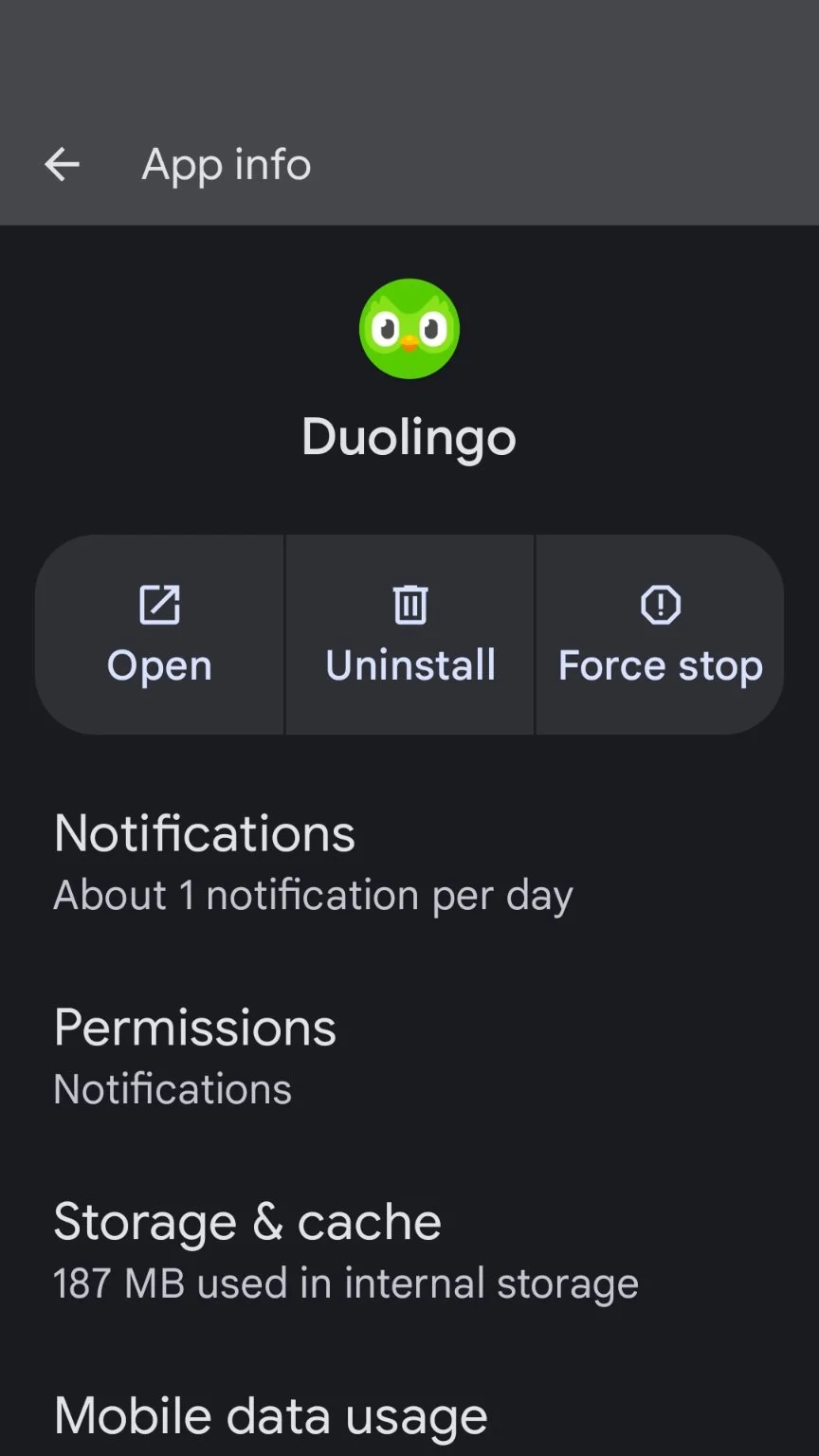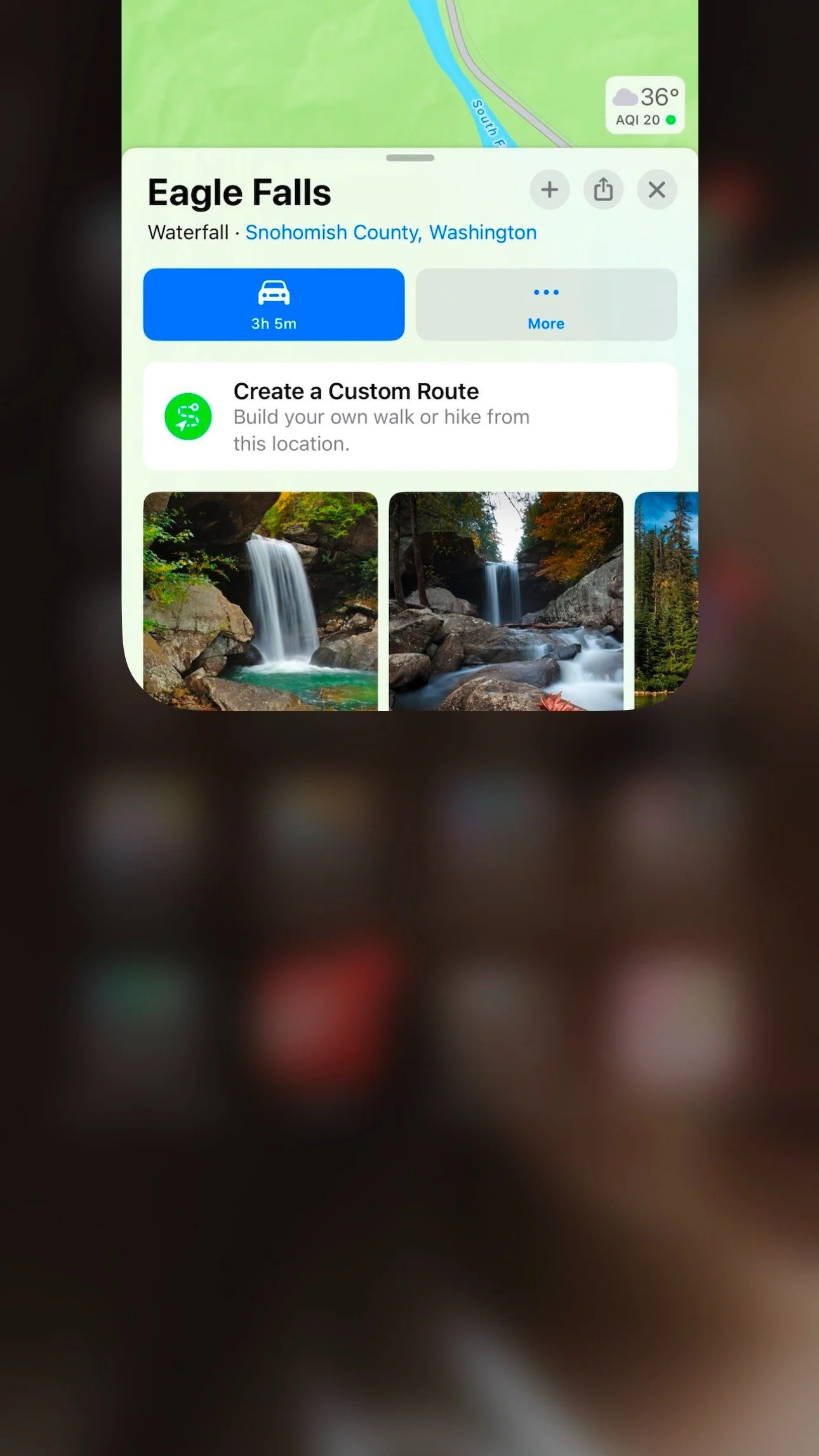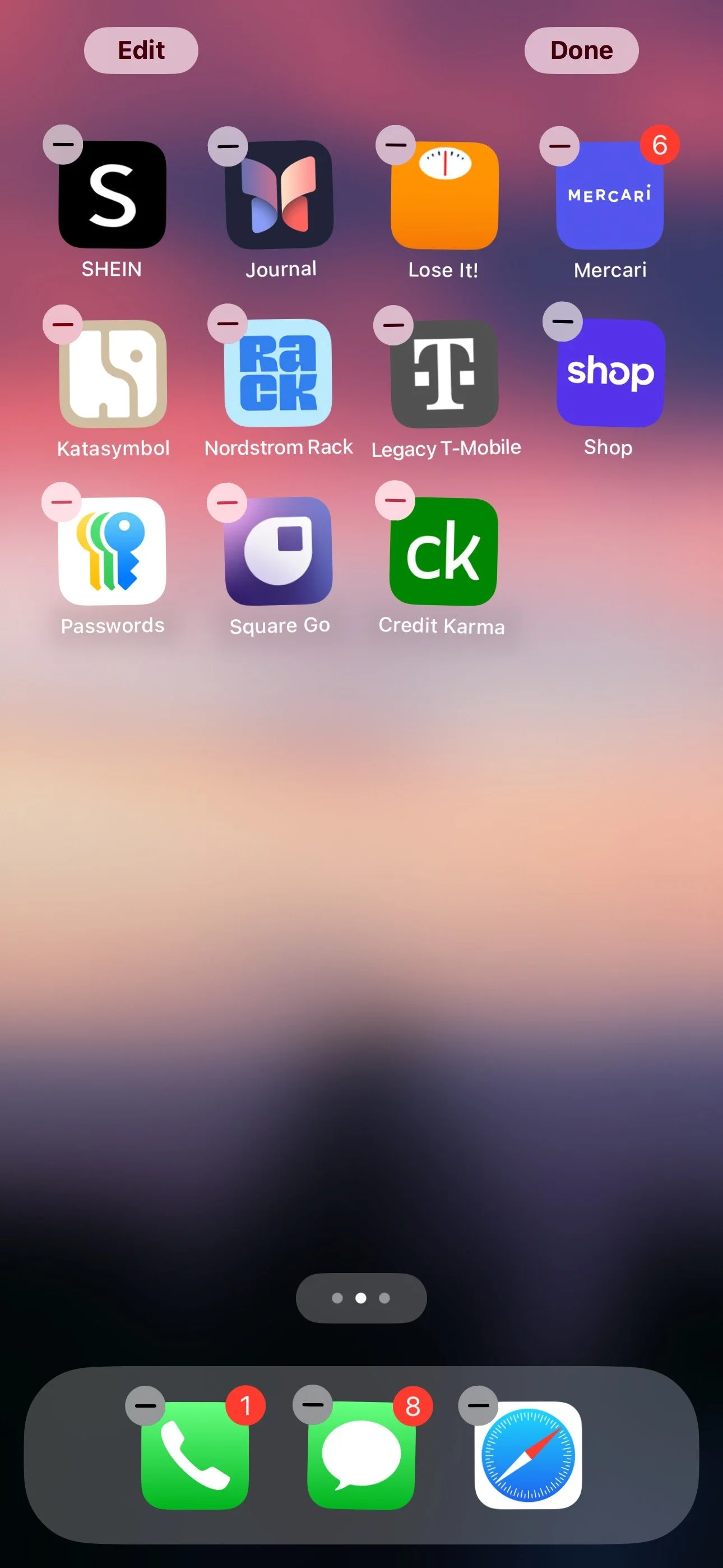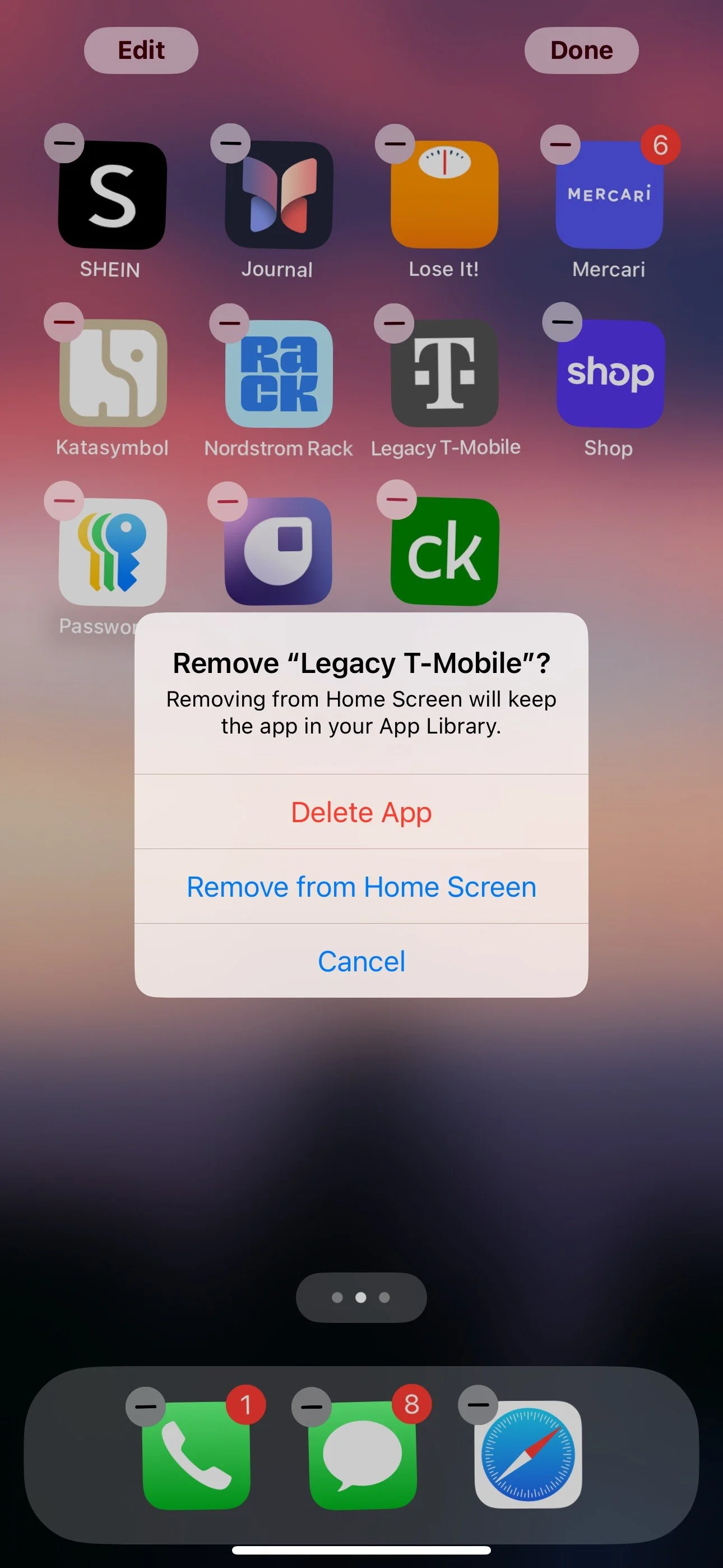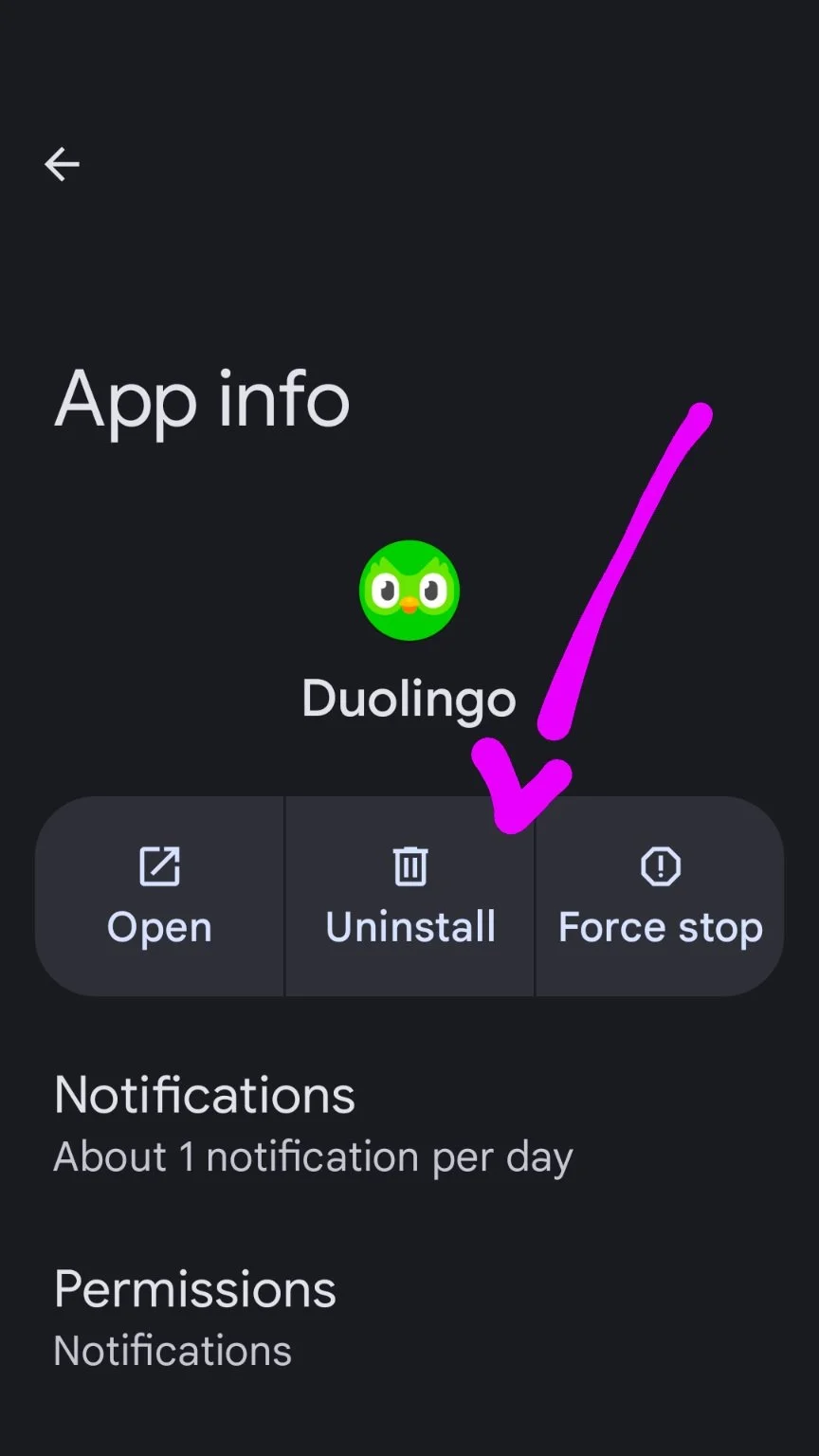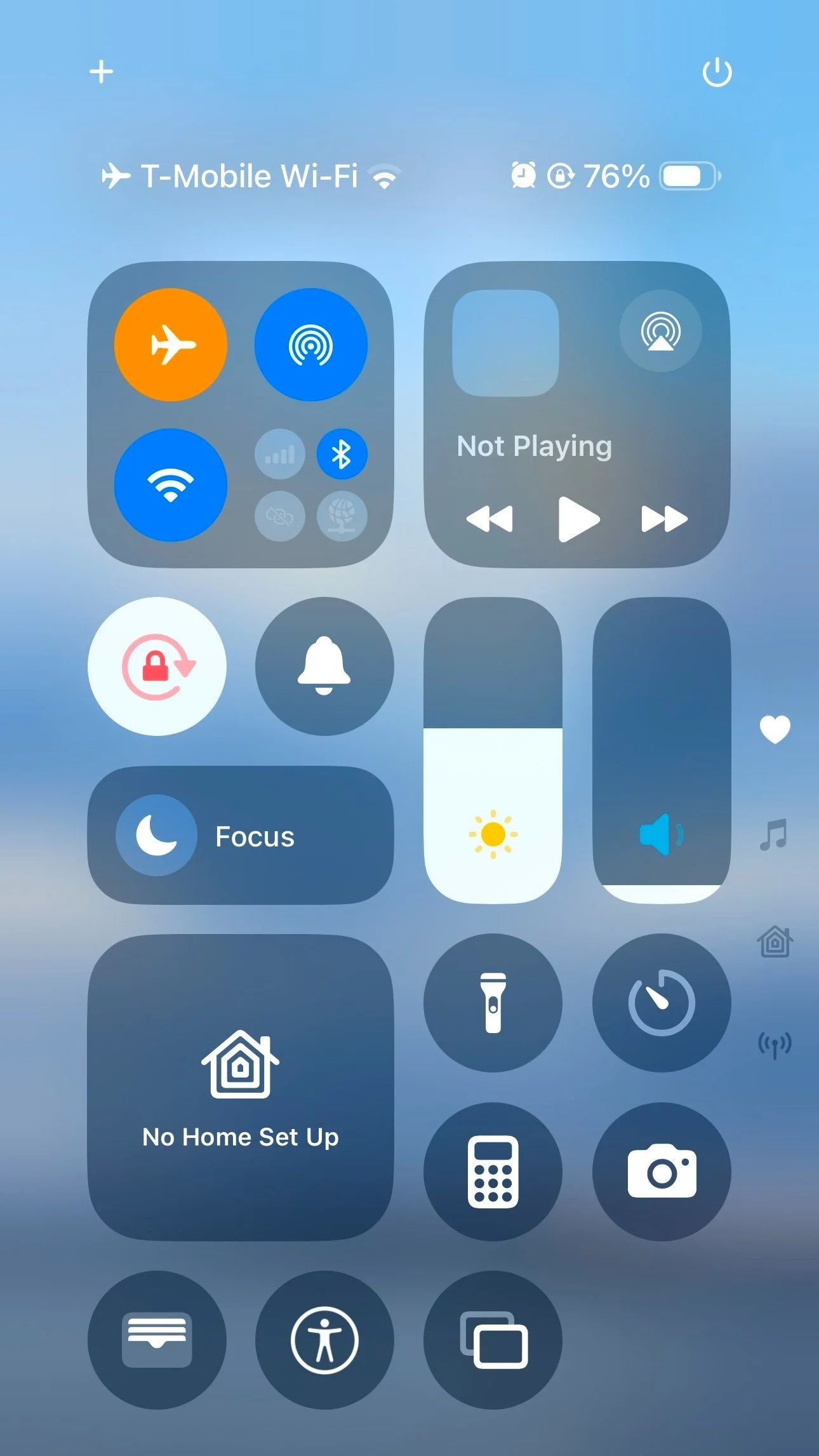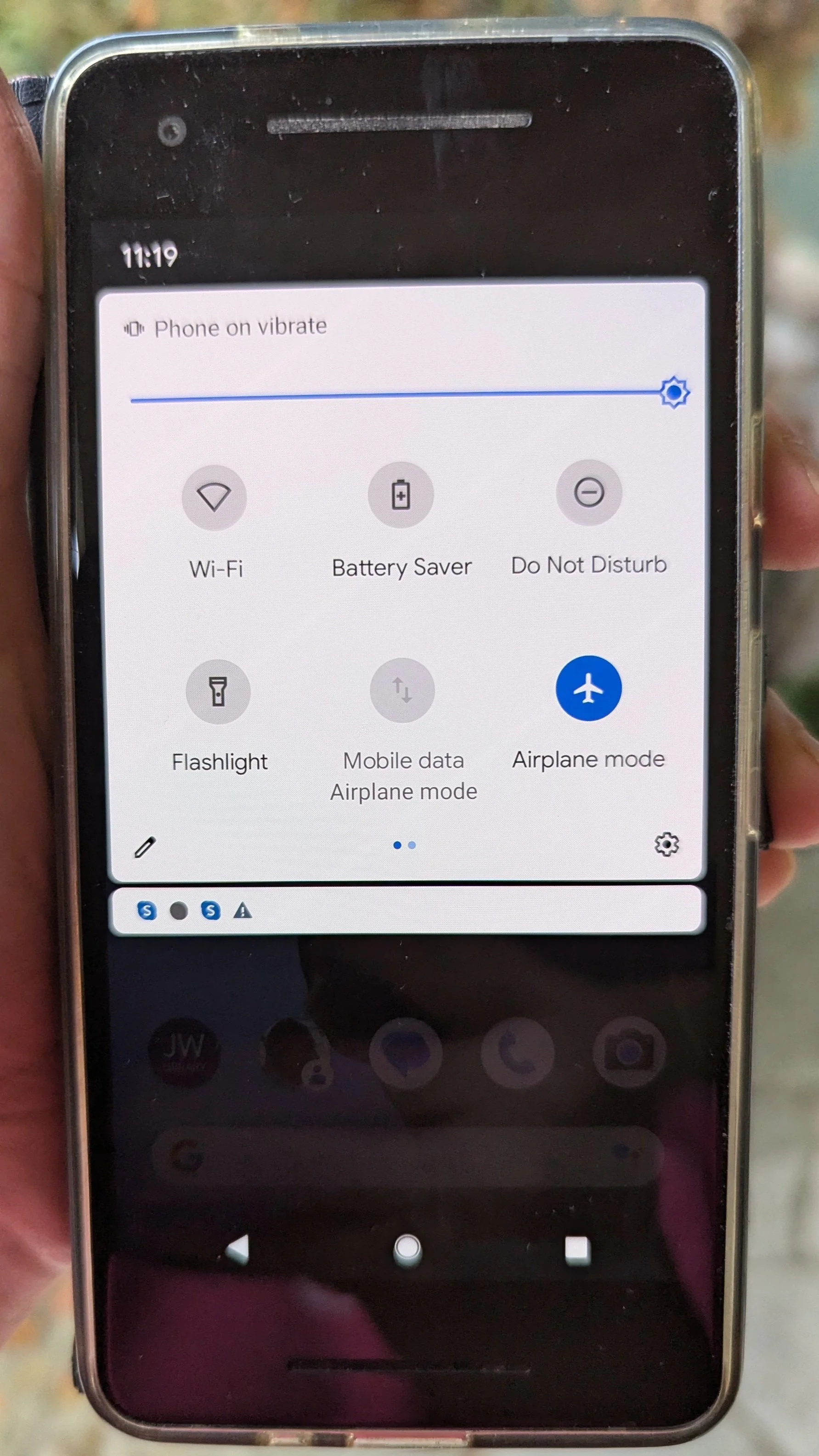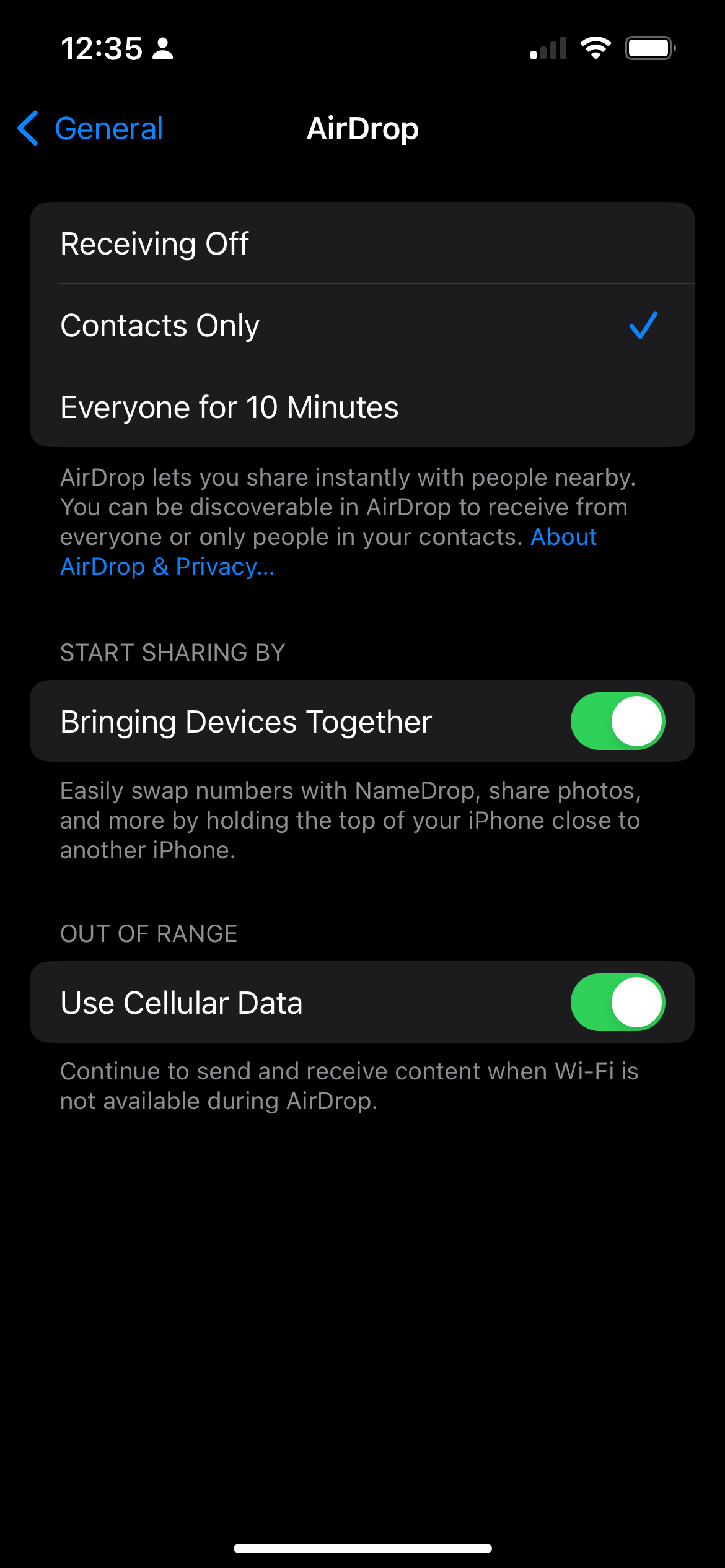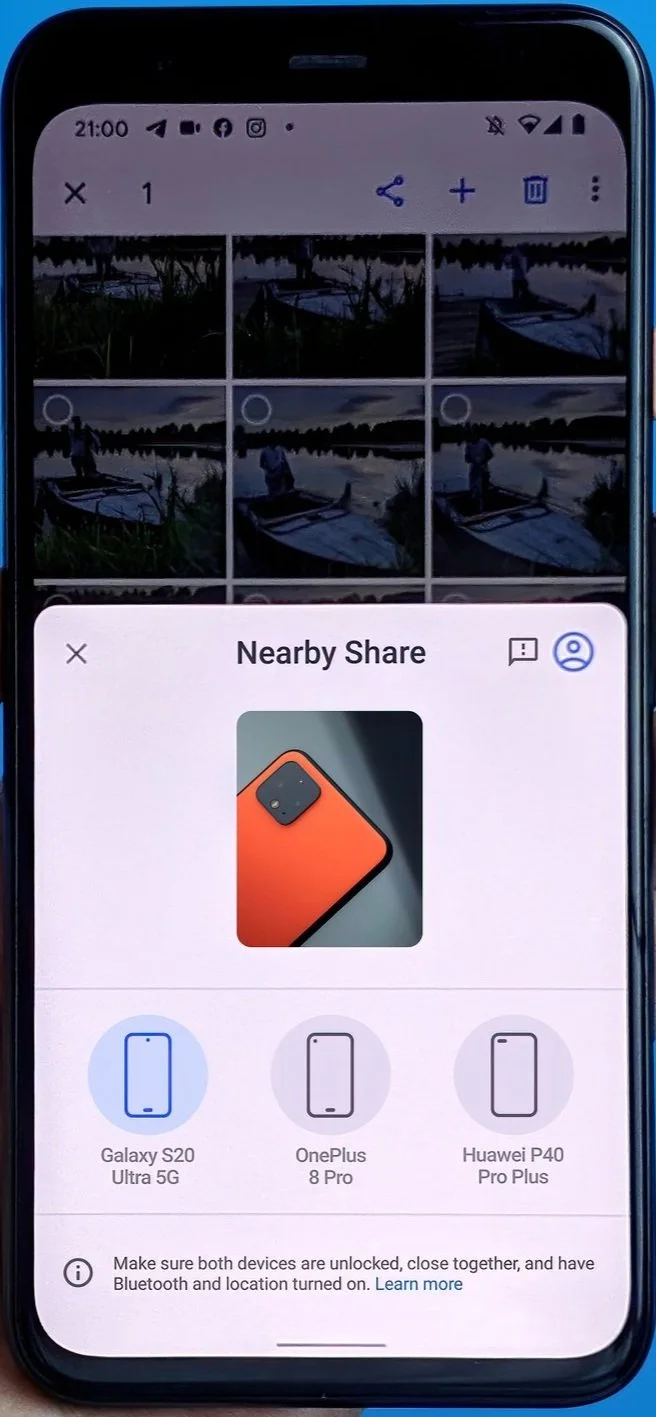5.02 Troubleshoot common mobile OS and application issues
Introduction
Troubleshooting a mobile device is a lot like being a detective. Just as a detective follows clues to solve a mystery, you’ll use specific tools and methods to identify and fix problems with your device. Whether it’s resolving connection issues, fixing apps that crash, or managing system updates, knowing how to troubleshoot will help you solve these "mysteries" quickly and efficiently.
These skills aren’t just practical for keeping your own device in check but also empower you to assist others when their devices encounter problems.

Mobile Device Troubleshooting Tools
When fixing problems on a mobile device, the Settings app is usually the main tool you'll use. The way this app looks and works can be different depending on whether you're using iOS or Android, and even the version of the operating system.
iOS
Android Control Center
Android
To access important functions:
Swipe down from the top to open the notification bar.
Swipe up from the bottom to view the list of all apps.
iOS
To open the Control Center:
On newer models, swipe down from the top-right corner.
On older models, swipe up from the bottom of the screen.
Android
Accessing Device Controls
iOS Control Center
Both the iOS Control Center and the Android notification bar have shortcuts to enable or disable features like radios (e.g., Wi-Fi, Bluetooth) and more.

Rebooting the Device
A simple reboot often fixes many issues, just like restarting a computer. Here's why it's important:
Users often leave their devices in sleep mode, which can keep problems in the system.
Rebooting clears data from RAM (temporary memory) but doesn't affect any saved files or settings.
A soft reset can restore the device if it becomes unresponsive or slow.
How to Reboot:
If the touchscreen isn't working, a soft reset or force restart may be required. This involves pressing certain button combinations (usually the side/top and/or volume buttons). Check the manufacturer's instructions for your specific device.
Safe Mode (Android)
On Android devices, you can start the phone in Safe Mode, which turns off third-party apps and keeps only the core services running. This is helpful for diagnosing issues caused by apps.
Factory Reset
A factory reset erases everything on the device, including apps, user data, and settings. After this, the device will need to be set up again with a user account and apps, either from scratch or from a backup.
Important Steps for a Factory Reset:
Make sure the device has a full battery or is connected to a charger before starting.
You may need to sign in right after the reset to prevent issues related to account security or device theft. Have your account credentials ready.
How to Perform a Factory Reset:
iOS: Go to the General section in Settings to find the reset option.
Android: The steps can vary by device, but on standard Android, you'll find the reset option under System > Advanced in Settings.
iOS
Android
Additional Note:
If you've recently changed your password (within 72 hours), don't attempt a factory reset, as it could cause problems when signing in again.
Troubleshoot Device and OS Issues
If rebooting your mobile device does not fix the problem, follow the steps below to troubleshoot specific issues. If these methods don't work, consider performing a factory reset.
OS Fails to Update
When an OS update fails, it’s a serious problem since it leaves the device vulnerable to security risks.
To troubleshoot:
Check compatibility: Go to the device vendor's website to confirm that the update is compatible with your specific device model.
Power and Wi-Fi: Connect your device to a power source and a Wi-Fi network (non-metered). Updates may fail if the battery is low or the device is using a metered connection.
Restart: Try rebooting the device and attempt the update again.
Storage: Ensure there’s enough free space:
On iOS: Go to Settings > General > Storage.
On Android: Go to Settings > Storage.
iOS
Android

Device Randomly Reboots
Random reboots can be caused by overheating, low battery, or hardware issues.
Follow these steps:
Battery check: Use the Settings menu to check the battery health, or try a third-party diagnostic app to identify potential hardware faults.
Check storage and updates: Make sure there's enough storage and that the OS or apps are updated.
Isolate apps: If hardware isn’t the problem, identify if a specific app is causing the issue by uninstalling suspicious apps one at a time.
iOS
Android
Device Is Slow to Respond
If your device responds slowly, this could be due to high temperatures, low battery, or lack of resources.
Try the following:
Rule out hardware issues: Ensure that throttling due to overheating or a low battery is not the cause.
Free up resources: Close unused apps or remove apps and data to free space.
Review recently installed apps: Apps that run in the background (such as those with real-time widgets or connectivity checks) can slow down the device. Use Battery settings or a third-party app to check which apps are using the most resources.
Software Updates on Older Devices
Some updates can significantly slow down older devices. Unfortunately, most vendors don’t offer a way to rollback these updates. The best course of action is to report the issue and wait for the vendor to release a fix.
Screen Does Not Autorotate
If the screen fails to rotate automatically, follow these troubleshooting steps:
Check rotation lock:
On iOS: Go to the Control Center and ensure rotation lock is disabled (unhighlighted).
On Android: Swipe down the notification drawer and check that autorotate is enabled (highlighted).
Ensure the screen is clear: If the user is touching the screen, autorotation won’t work.
Close apps: Some apps work in only one orientation. They can interfere with autorotate, so try closing apps:
On iOS: Double-tap the Home button or swipe up from the bottom to the middle of the screen.
On Android: Tap the square button on the navigation bar.
iOS Rotation Lock disabled
iOS Closing Apps
Android Auto-rotate enabled
Android
Manual rotation control:
On Android: If autorotate is off, a manual rotation icon will appear in the navigation bar.
On iOS: You can add a manual rotation control using AssistiveTouch from Accessibility settings.
By following these steps, you can solve many common issues with mobile devices before resorting to a factory reset.
Troubleshoot App Issues
Mobile operating systems are designed to manage memory efficiently, allowing multiple apps to run simultaneously without draining the battery or using too many resources.
Apps are moved between different states:
Foreground: Actively being used.
Background: Running but may still use resources like the network.
Suspended: Not using any resources.
When an app fails to work properly (e.g., won't launch, fails to close, or crashes), follow these steps to troubleshoot:
Force Stop or Close the App
Android:
Go to Settings > Apps.
Select the app, then choose Force Stop to close it or Disable to make it unavailable.
You can also tap the square multitasking button to view open apps, then swipe up to close the app.
To force stop or clear the cache, tap the app icon and select App info, then choose Clear Cache.
Android Settings > Apps
IOS > Swipe from bottom of screen
Android Force Stop and Clear Cache options
IOS > Swipe app off the screen to close
iOS:
Clear the app from the multitasking list:
Swipe up from the bottom of the screen or double-tap the Home button.
Swipe the app off the screen to close it.
If this doesn’t work, proceed to the next steps.
Clear the App Cache
Android:
Go to Settings > Apps.
Select the app, tap App Info, and then choose Clear Cache.
IOS: For iOS, the option to clear cache is typically available within the app itself if supported.
Open Settings
Tap General
Select iPhone Storage
Choose the app you want to clear
Tap Offload App to remove some of the cache, or Delete App to erase the app and all its data.
Additionally, some apps, like Spotify, offer an option within their settings to directly clear their cache.
Reboot the Device
If the app remains unresponsive after force-stopping and clearing the cache, try restarting your device.
Check for App Updates
Go to the app store and see if there is a pending update for the app.
Verify if other users have reported similar issues on the app’s store page.
Compatibility and Storage
Ensure the app is compatible with the current OS version.
Check that your device has enough storage space.
Make sure your device is connected to the Internet.
Uninstall and Reinstall the App
If the issue persists, uninstalling and reinstalling the app might solve the problem.
iOS:
Tap and hold the app until it wiggles.
Tap the X icon and press Delete to confirm.
To stop the screen from wiggling, press the Home button.
Note: You cannot uninstall default apps.
iOS Delete app screen
Android:
Go to Settings > Apps to uninstall or disable the app.
You can also long-press the app icon and drag it to the Uninstall icon. Dragging it to Remove will only hide the icon.
Reinstall the app through the store; your account keeps track of previously downloaded apps.
iOS confirming the Delete of an app
Android Uninstall app screen

App Blocked by Mobile Device Management (MDM)
Some apps may be restricted by Mobile Device Management (MDM) software. For example, security policies might prevent the use of the camera within certain areas, causing any app that requires the camera to fail.
Analogy: MDM is like having a central, universal remote control for all the smartphones, tablets and similar devices in a company. It lets a business keep track of, secure, and manage employees’ phones or devices, ensuring they have the right apps, settings, updates, and security measures in place. If a device gets lost or stolen, MDM can even lock it or wipe the data remotely to keep sensitive information safe.
Updating iOS Devices via macOS or Windows
If an iPhone or iPad doesn't update wirelessly, try connecting it to a macOS or Windows computer with a Lightning or Lightning-to-USB cable:
On macOS Catalina or later: Manage the iOS device through Finder.
On older macOS versions or Windows: Manage the device via iTunes.
By following these steps, you can effectively troubleshoot and resolve common app issues on mobile devices.
Troubleshoot Connectivity Issues
Connectivity issues with Wi-Fi, Bluetooth, and other wireless functions are common on mobile devices. The goal is to determine whether the problem is due to signal strength or interference, or if there’s a configuration error. Below are steps to troubleshoot each type of issue.
Signal Strength and Interference Issues
Radio signals can be weakened by distance, interference from other devices, or physical barriers (like thick walls or metal).
Here are some steps to improve signal strength:
Move closer to the Wi-Fi access point or paired Bluetooth device.
Check battery charge: A low battery can reduce the strength of the radio signal.
Remove obstacles: Remove the device case or adjust how you hold the device, as these can sometimes interfere with the antenna.
Bluetooth range: Remember that Bluetooth has a shorter range than Wi-Fi (about 10 meters or 30 feet).
Configuration Issues
If signal strength isn’t the issue, check for configuration problems.
Airplane Mode and Radio Functions
Open the notification drawer (Android) or Control Center (iOS) to check that airplane mode is off.
Verify that individual radio functions (like Wi-Fi or Bluetooth) are not disabled.
iOS Airplane mode (top left)
Android Airplane mode

Wi-Fi Network and Bluetooth Pairing
Go to Settings and confirm that Wi-Fi network details or Bluetooth pairing information are correct.
Try forgetting the network or unpairing Bluetooth device, then reconnect.
To do this for Wi-Fi troubleshooting, navigate to Wi-Fi Settings, select the network, and then choose Forget.
Then locate the network again and enter the password credentials and try to reconnect.
To do this for Bluetooth troubleshooting, navigate to Bluetooth Settings, select the device, and then choose Forget or Unpair.
Ensure the device is broadcasting to be connected to and then locate the device in your Bluetooth settings menu under ‘available devices’ and choose Pair.
Wi-Fi Compatibility
Ensure the Wi-Fi access point supports the same 802.11 standard as your device.
Example: A device with an 802.11n adapter won’t connect to an access point set to use only 802.11ac. The access point needs to be in compatibility mode.
Check if your device only supports 2.4 GHz Wi-Fi and make sure it's not trying to connect to a 5 GHz network.
OS or Firmware Updates
If no configuration issues are found, consider updating the OS or firmware on both the device and the access point.
Research if there are any known compatibility issues between your device model and the access point.
Troubleshooting Near-Field Communication (NFC)
When NFC is not working, it often affects contactless payments.
Here are some steps to resolve NFC issues:
Unlock the device: Ensure the device is unlocked to authorize the payment.
Enable NFC: Confirm that the NFC sensor is enabled in Settings and supported by the wallet app.
Airplane mode: Verify that airplane mode is off.
Hold closer: Try holding the device closer to the reader and for a longer time.
Troubleshooting AirDrop Issues
AirDrop allows file transfers between iOS and macOS devices using Bluetooth.
If AirDrop isn’t working:
Make sure the sender is in the recipient’s contacts list, or configure AirDrop to receive files from everyone.
Check if AirDrop is enabled and properly set up under Settings > General > AirDrop.
Ensure both devices are within Bluetooth range (about 10 meters or 30 feet).
For Android users, the similar feature is called Nearby Share (found under Settings > Google > Devices > Nearby Share).
By following these steps, you can troubleshoot most connectivity issues on your mobile device.
Summary
Troubleshooting your mobile device can be straightforward and effective with a few simple steps. Whether it's managing connectivity, fixing app crashes, or resolving system issues, starting with basics like checking settings, rebooting, or clearing app caches can often do the trick. If further steps are needed, solutions like updating software, managing Wi-Fi or Bluetooth configurations, or performing a factory reset can address more complex problems. With the right approach, you'll be able to solve most issues and keep other users’ devices running smoothly!