2.04 Troubleshoot common issues with mobile devices
Introduction
When troubleshooting mobile devices, think of it like being a detective solving a mystery; you need the right tools and methods to diagnose and fix the issue effectively. Key tools include the Settings app for adjusting configurations and the reboot function to refresh the system and clear minor glitches. For more serious issues, a factory reset can return the device to its original state.
Understanding specific steps, like ensuring updates are compatible, managing app memory, and addressing connectivity problems with Wi-Fi, Bluetooth, and NFC, can help you tackle most problems. Just like solving a case, following a logical process can lead you to the solution.
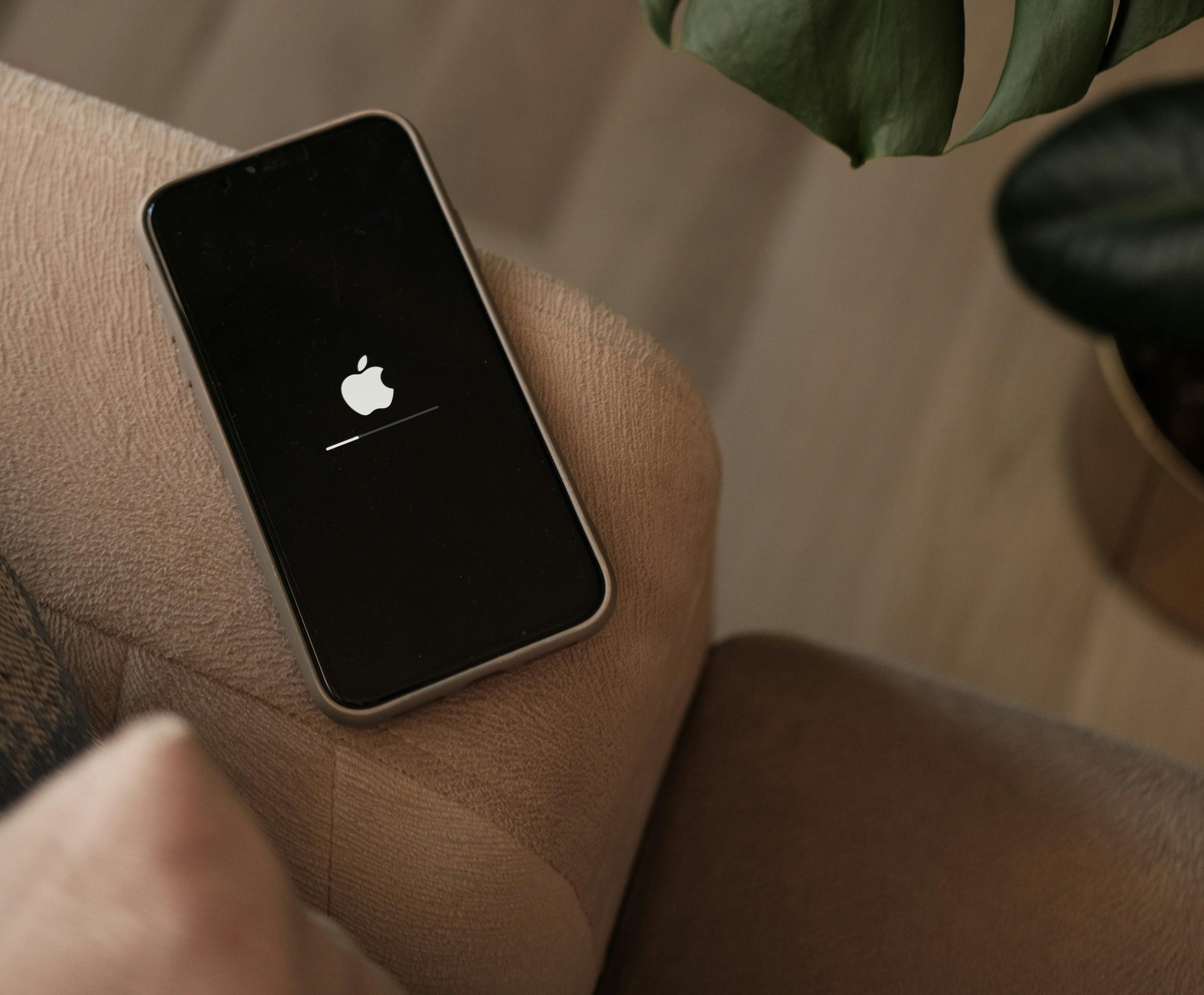
Mobile Device Troubleshooting Tools
When troubleshooting mobile devices, several tools and methods are essential:
Settings App:
iOS: Access settings primarily through the Control Center by swiping down from the top-right corner (newer models) or up from the bottom (older models).
Android: Use the notification bar (swipe down from the top) and app list (swipe up from the bottom).
Reboot:
A common fix for performance or stability issues. Rebooting clears RAM by closing all apps but does not affect stored data or settings.
A soft reset can restore unresponsive systems. If the touchscreen is unresponsive, a force restart may be needed (button combinations vary by device—refer to the vendor's support documentation).
Android Safe Mode: Booting into Safe Mode disables third-party apps, allowing only core services to run, useful for diagnosing app-related issues.
Factory Reset:
A factory reset erases all user data, apps, and settings, returning the device to its original state. It must be reconfigured or restored from a backup.
iOS: Perform a factory reset from the General section in Settings.
Android: Instructions vary by device; on stock Android, reset through System > Advanced in Settings.
Ensure the device is fully charged or connected to power before resetting. Be prepared to sign in after the reset to secure the device and account. Avoid resetting within 72 hours of changing your account password to prevent sign-in issues.
Common Solutions for Mobile Device and OS Problems
If rebooting doesn't solve the issue, follow these steps. If problems persist, consider a factory reset.
OS Fails to Update:
Verify update compatibility on the vendor's site.
Ensure the device is plugged into power and connected to Wi-Fi. Updates may fail with a low battery or on metered networks.
Restart the device and try the update again.
Check for sufficient storage:
iOS: Settings > General > Storage
Android: Settings > Storage
Device Is Slow to Respond:
Rule out hardware issues like overheating or low battery.
Slow response may be due to too many open apps or poorly optimized apps using too much memory or other resources.
Reboot for a short-term fix; for persistent issues, close or uninstall problematic apps.
Review recently installed apps that may run background tasks or real-time updates affecting performance.
Use Battery settings or a third-party app to check resource usage.
Be aware that OS updates can impact older device performance, and rollbacks are not usually available.
Device Randomly Reboots:
Possible causes: overheating, low battery, faulty battery, or hardware.
Check battery health in Settings or use a third-party diagnostic app.
Ensure adequate storage and check for OS or app updates.
Identify and uninstall any faulty apps.
Screen Does Not Autorotate:
Check if the rotation lock is enabled via the notification drawer (Android) or Control Center (iOS).
Make sure the user is not touching the screen, as this can prevent rotation.
Some apps only support one orientation, which might interfere with other apps.
Close any open apps through the task list:
iOS: Double-tap the Home button or swipe up from the bottom.
Android: Tap the square button on the navigation bar.
In Android, use the navigation bar icon for manual orientation. In iOS, enable manual control through AssistiveTouch in Accessibility settings.

Troubleshoot App Issues
To handle app issues on mobile devices, follow these steps to ensure smooth operation:
Memory Management: The mobile OS manages memory to run multiple apps, balancing resources to avoid excessive power use and battery drain. Apps are shifted between:
Foreground: Actively used.
Background: May access the network and resources.
Suspended: Not using any resources.
Force Stop an App:
Android: Go to Settings > Apps, tap the app, then select Force Stop or Disable.
iOS: Open the multitasking view by swiping up or double-tapping the Home button, then swipe the app off the screen to force stop.
Clear App Cache: The process of deleting temporary files stored by an app to free up space and resolve performance issues.
Android: Open Settings > Apps, tap the app, then select Clear Cache under App info.
iOS: Clearing cache is typically done within the app's settings.
Reboot Device: If an app continues to fail after force stopping and clearing the cache, reboot the device.
Check for App Updates:
Visit the app's store page to see if updates are available or if there are known issues.
Ensure the app is compatible with the current OS version, that there's enough storage, and that the device is connected to the internet.
Uninstall and Reinstall the App:
iOS: Tap and hold the app icon until it wiggles, then tap the X icon to delete.
Android: Go to Settings > Apps to uninstall or disable, or long-press the app icon on the home screen and drag it to the Uninstall icon.
Reinstall apps via the store; previously used and purchased apps are listed under the user's account.
Mobile Device Management (MDM): MDM software may restrict certain apps or functions based on security policies. For example, camera use might be disabled in corporate settings, causing related apps to fail.
Update iOS Devices via Computer: If wireless updates fail, connect the device to a macOS or Windows PC using a Lightning cable:
macOS Catalina or later: Manage the device via Finder.
Earlier macOS versions and Windows: Use the iTunes application.
Following these steps helps diagnose and resolve app-related issues effectively.
Troubleshoot Connectivity Issues
To resolve connectivity problems with Wi-Fi, Bluetooth, and other network features on mobile devices, follow these steps:
Signal Strength and Interference Issues:
Wi-Fi and Bluetooth signals can be weakened by distance, interference from other devices, thick walls, or metal barriers.
Mobile radios are less powerful than those on computers, and a low battery can reduce signal strength.
Move closer to the access point or paired device. Remove the device case or adjust how it's held to improve signal reception.
Bluetooth range is shorter than Wi-Fi (up to 10 meters or 30 feet).
Configuration Issues:
Ensure the device is not in airplane mode and that Wi-Fi or Bluetooth is enabled via the notification drawer or Control Center.
Verify that Wi-Fi network settings or Bluetooth pairing information is correct in Settings. Try forgetting and reconnecting to the network or paired device.
Confirm the Wi-Fi access point supports the same 802.11 standard as the device (e.g., 802.11ac vs. 802.11n). If needed, set the access point to compatibility mode.
Note that some devices support only 2.4 GHz networks and cannot connect to 5 GHz bands.
If configuration issues are ruled out, consider updating the OS or firmware on both the device and the access point. Check for known compatibility issues.
Troubleshooting Near-field Communication (NFC):
NFC issues usually occur during contactless payments. The device must be unlocked, and NFC must be enabled for the wallet app.
Ensure airplane mode is not active and hold the device close to the reader for a sufficient time.
Troubleshooting AirDrop Issues (iOS):
AirDrop allows file transfers between iOS and macOS devices over Bluetooth.
The sender must be in the recipient's contacts or set AirDrop to receive from everyone. Check Settings > General > AirDrop for configuration.
Ensure devices are within Bluetooth range.
Troubleshooting Nearby Share (Android): Nearby Share is similar to AirDrop for Android devices. Ensure it is enabled and configured correctly under Settings > Google > Devices > Nearby Share.
Following these steps can help identify and resolve common connectivity issues on mobile devices.
Summary
Well done on learning the key tools for troubleshooting mobile devices! You now know how to use the Settings app, perform reboots, and handle factory resets to fix various issues. You’ve also learned how to manage app problems and resolve connectivity issues with Wi-Fi, Bluetooth, and NFC. Remember, troubleshooting is all about taking it step-by-step.
Keep practicing these methods, and you'll quickly become skilled at solving mobile device issues. Keep going—you’re doing great!
