3.01 Deploy and configure multifunction devices, printers, and settings
Introduction
When setting up a new printer, it’s important to understand its technology and installation steps to ensure proper performance. Printers commonly use inkjet or laser technology, each suited for different needs, and are made by brands like HP, Epson, and Canon.
Knowing the difference between the printer's software (logical printer) and hardware (physical printer) helps in configuration. Consider factors such as printing speed, resolution, paper handling, and additional features like duplex printing when choosing a printer.
Select a setup location with adequate power, data connectivity, and ventilation, while avoiding direct sunlight or high humidity. Safe handling during unboxing and allowing the printer to acclimate can prevent issues. Following these steps ensures a smooth printer setup process.
Printer Unboxing and Setup Location
When setting up a new printer, it's important to understand both the technology it uses and the physical setup process. Here's what you need to know:
Printer Types and Technologies
Printers use different technologies to create images on paper. The two most common types for home and office use are:
Inkjet (Ink Dispersion): Sprays liquid ink onto paper.
Laser: Uses toner powder and laser beams to form images.
Other specialized printers exist for specific applications. Major brands that manufacture printers include HP, Epson, Canon, Xerox, Brother, OKI, Konica/Minolta, Lexmark, Ricoh, and Samsung.
Understanding Printer Terminology
Printer Object/Logical Printer: The software component that represents the printer on your computer.
Print Device/Physical Printer: The actual hardware unit that prints documents.
"Printer" can refer to either the software or the physical device, so it's important to know the context in which the term is used.
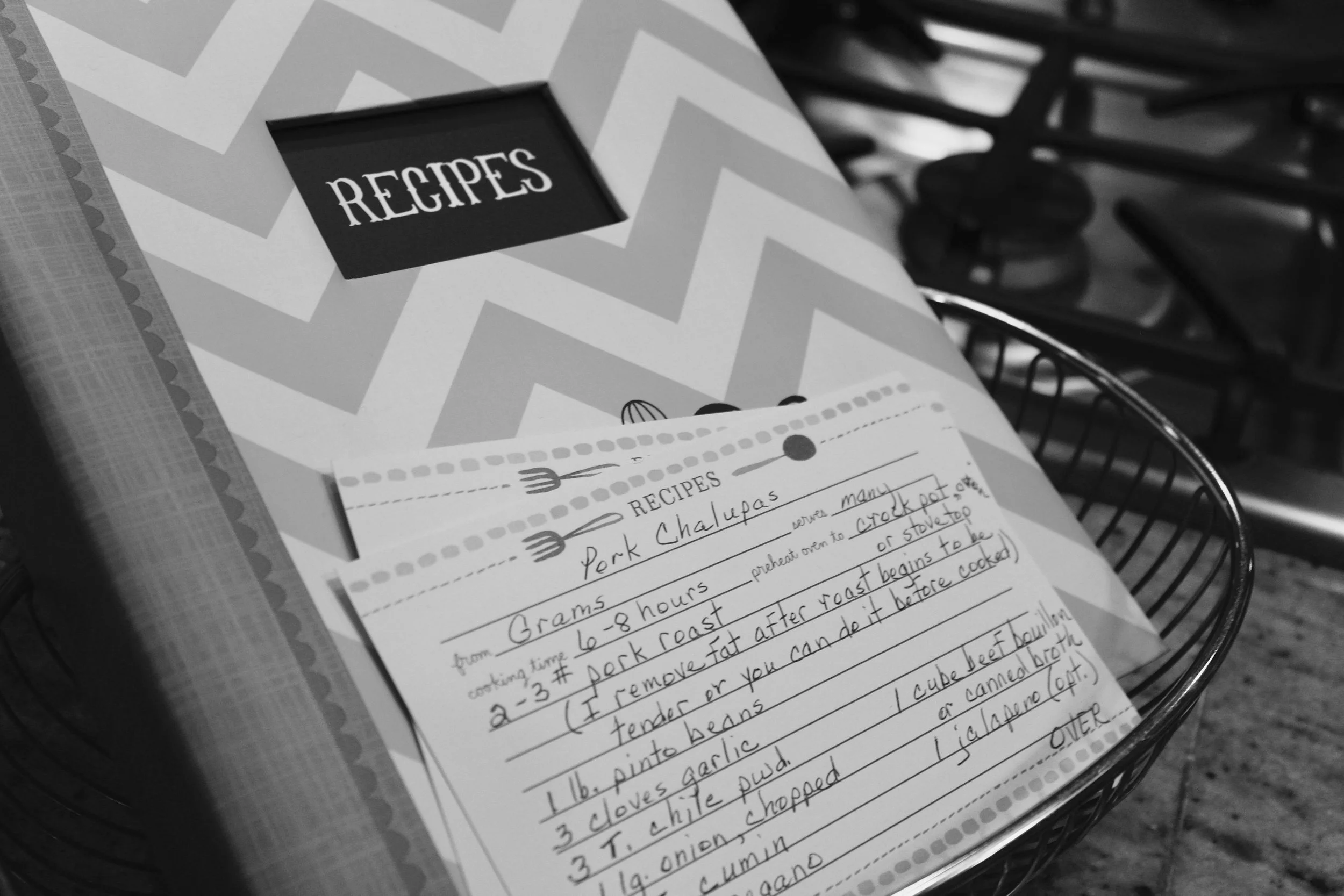
Analogy: Think of the printer object (logical printer) and the print device (physical printer) like a recipe and a kitchen stove. The recipe (printer object) is the set of instructions that tells you how to prepare a dish, while the kitchen stove (print device) is the equipment that actually cooks the food.
When you talk about a "printer," it could refer to either the recipe (software) that guides the printing process or the stove (hardware) that physically produces the printed pages. Knowing which one you're discussing is important, much like understanding whether you're talking about planning the cooking process or actually using the stove to cook the meal.
Criteria for Choosing a Printer
When selecting a printer, consider these factors:
Speed: Measured in pages per minute (ppm). Monochrome text prints faster than color photos.
Resolution: Measured in dots per inch (dpi). Higher dpi means better print quality. Remember, it takes several dots to make one pixel of a digital image. You may see different numbers for horizontal and vertical resolutions, like 2400x600 dpi. Horizontal resolution depends on the print engine (laser or inkjet), while vertical resolution is controlled by the paper handling mechanism.
Paper Handling: Consider the types and sizes of paper the printer can handle (e.g., labels, envelopes, card stock). The printer should also have adequate capacity for paper input and output trays to avoid frequent paper jams.
Additional Features: Some printers have optional add-ons, like automatic duplex units for double-sided printing or finisher units for folding, stapling, and hole punching.
Setup Location
When choosing a location for your printer, consider these factors:
Power and Data Connectivity: Ensure there is a power outlet and, if necessary, a network data port. Cables should not create trip hazards, and the printer should be on a stable, flat surface that can support its weight.
Environmental Conditions: The printer should not be exposed to direct sunlight, and there should be enough space around it for proper air circulation. The area should be well-ventilated to disperse any fumes, like ozone, produced during printing. Store printer paper and other supplies in a place free from high humidity or temperature extremes. Check the material safety data sheet (MSDS) for any specific installation requirements.
Accessibility and Noise: The printer should be easily accessible to users but placed in a way that minimizes noise and disruption to nearby employees. For printers handling confidential information, consider installing them in a restricted access area.

Unboxing and Setup
Once you've chosen a location, follow these steps to unbox and set up the printer:
Safe Handling: Printers can be heavy, so you may need two people to lift them safely. Use proper lifting techniques, bending at the knees, and use designated handles to grip and lift the device. Ensure the path is clear of obstacles when moving the printer.
Remove Packing Materials: Before turning on the printer, remove all packing strips and supports. Check for any strips on removable parts that might be hidden by panels.
Acclimation: After unboxing, let the printer sit unpowered for a few hours to adjust to the room's temperature and humidity. This reduces the risk of condensation forming inside if it has been moved from a cold environment. Similarly, let printer paper sit for at least a day to acclimate before using it.
By following these guidelines, you can ensure a smooth and safe setup process for your new printer.
Print Device Connectivity
Printers can connect to computers and networks through various wired and wireless methods. Here's a breakdown of the different connectivity options:
USB Print Device Connectivity
Connection Setup: To install a printer using USB, connect the printer's USB port (usually a Type B connector) to a free USB port on the computer (Type A connector).
Automatic Detection: Most operating systems will automatically detect the printer using Plug and Play technology and install the necessary drivers.
Verification: You can check if the printer is successfully installed by printing a test page through the driver settings or operating system utility.
Ethernet Print Device Connectivity
Network Adapter: Most printers come with an Ethernet network adapter and an RJ45 port for wired network connections.
IP Configuration:
The printer can obtain an IP address automatically from a Dynamic Host Configuration Protocol (DHCP) server.
Alternatively, the IP address can be set manually.
DNS Registration: The printer's IP address can be registered on a Domain Name System (DNS) server. This allows users to connect to the printer using a fully qualified domain name (FQDN) instead of an IP address.
Local Configuration: Network settings can typically be configured directly on the printer using its menu system, which is accessed via an LCD display and buttons or a touchscreen.
Management:
Direct configuration is useful for small office environments or troubleshooting situations.
For larger networks, the printer vendor often provides a web-based utility for managing multiple printers.
Network Ports: Printers communicate over specific TCP or UDP network ports. If a connection issue arises, ensure that these ports are not blocked by a firewall or security software.

Wireless Print Device Connectivity
There are two main wireless interfaces for printers: Bluetooth and Wi-Fi.
Bluetooth:
To connect a printer via Bluetooth, make the printer discoverable using its control panel.
Then, use the Bluetooth settings in Windows to add the printer to the computer.
Wi-Fi:
Infrastructure Mode:
The printer connects to a Wi-Fi access point, making it available to network clients via an IP address or FQDN.
The printer’s wireless adapter must support the same 802.11 standard as the access point.
The printer's control panel can be used to check the Wi-Fi connection status in this mode.
Wi-Fi Direct: This mode creates a software-implemented access point directly on the printer, allowing client devices to connect without needing a traditional Wi-Fi network.
By understanding these connectivity options, you can choose the best method for your printer setup and ensure smooth operation in your environment.
Printer Drivers and Page Description Languages (PDL)
When printing from applications, what you see on the screen should match the printed output. This is known as WYSIWYG (What You See Is What You Get). To make this happen, a printer driver acts as an interface between the printer and the operating system.
Printer Drivers
Purpose: Printer drivers translate computer data into a format that the printer can understand.
OS Compatibility: If a networked printer is used by different operating systems (OS), each client must have a compatible driver installed. For a 64-bit operating system, a 64-bit driver is required.
Driver Availability:
Some older printers become unusable if the vendor does not provide a 64-bit driver.
If no up-to-date driver is available from Microsoft, you can download it from the printer vendor's website. After downloading, extract the driver to a folder on your PC and use the "Have Disk" option in the Add Printer Wizard to install it.
Plug and Play (PnP): In most cases, the correct driver is automatically selected and installed when the printer is connected. However, there may be situations where you need to manually add the driver or select a specific version that supports a particular Page Description Language (PDL).
Page Description Languages (PDL)
A PDL is used to convert print commands from software applications into a raster file, which describes the print output as a dot-by-dot pattern. The choice of PDL affects how fonts, graphics, and colors are handled.
Key Features of PDLs
Scalable Fonts:
Bitmap Fonts: Older printers used bitmap fonts, which are dot-by-dot images of characters at a specific size. This limited printing to predefined sizes.
Vector Fonts: Modern printers use scalable vector fonts, like TrueType or OpenType, which are mathematical descriptions of how each character should be drawn. These fonts can be resized without losing quality.
Vector Graphics: Just like fonts, scalable vector graphics describe how lines and shapes should be drawn, rather than providing a pixel-by-pixel map. This allows images to be scaled without losing clarity.
Color Printing:
Additive Model (RGB): Used by computer screens, combining red, green, and blue light.
Subtractive Model (CMYK): Used by printers, using cyan, magenta, yellow, and black inks. The PDL must support a specific color model to ensure that printed colors match what is seen on the screen and to produce consistent output across different devices.
CMYK Explanation: The "K" stands for "key," referring to the key plate used for aligning other color plates in professional printing. It’s also often thought of as "blacK."
Common Page Description Languages
Adobe PostScript (PS):
A device-independent PDL, often used in professional desktop publishing and graphic design.
Provides consistent output across different printers.
Can handle complex graphics and fonts but may be slower than other PDLs.
HP Printer Control Language (PCL):
More closely tied to specific printer models, meaning that output might vary slightly depending on the printer used.
Generally faster than PostScript.
Microsoft XML Paper Specification (XPS): PDL commonly used by Windows printers as the default choice.
Some printers support multiple PDLs, allowing them to handle different types of print jobs effectively. For example, an HP printer might support both PCL and PostScript to cater to different needs.
Understanding the compatibility of printer drivers and the capabilities of different PDLs will help ensure optimal printing results and compatibility with various applications and devices.
Printer Properties
Each printer has a logical printer object that can be set up with default settings through its driver or app. In Windows, you can manage these settings through two main configuration dialogs: Printer Properties and Printing Preferences.
Configuring Printer Settings
Printer Properties: This dialog allows you to manage settings related to both the printer object (software) and the physical printer (hardware).
About Tab
The About tab in the Printer Properties dialog provides important information such as:
Driver Information: Details about the printer driver version, which can help in troubleshooting issues.
Printer Vendor Details: Information about the manufacturer, which may include links to support, troubleshooting tips, and utilities.
By understanding and using these printer properties and settings, you can ensure that your printer is configured correctly for both basic and advanced printing tasks.
Here are some key functions you can perform:
Driver Updates: Update the printer driver to ensure compatibility with the operating system and to access new features.
Port Settings: Change the port to which the printer is connected, if necessary.
Sharing and Permissions: Configure the printer for sharing with other users and set permissions to control who can use or manage the printer.
Device Options: Set basic hardware options, such as enabling a duplex unit for double-sided printing or configuring a finisher unit for stapling or hole-punching.
Default Paper Types: Assign default paper types for different feed trays, which is useful for managing different print jobs and paper sizes.
Printing Preferences: This dialog allows users to set preferences for how documents are printed. It typically includes settings for:
Paper Size and Type: Choose the default paper size (e.g., A4, Letter) and type (e.g., plain, glossy) for print jobs.
Print Quality: Set the print quality (e.g., draft, standard, high quality) depending on the needs of the document.
Orientation: Select portrait or landscape orientation.
Color Settings: Choose between color and monochrome printing.
Printing Preferences
The Printing Preferences dialog box allows you to set default options for print jobs, such as paper type, orientation, and color settings. These preferences determine how documents are printed unless you specify different settings for individual print jobs.
Key Features of the Printing Preferences Dialog
Default Print Settings: Unlike the Properties dialog, which manages printer and driver settings, the Preferences dialog focuses on the default options for each print job. These settings can be adjusted for specific jobs by selecting the Properties button in the application's Print dialog. Some printers also come with management software to modify these settings.
Tabs in the Printing Preferences Dialog
Paper/Quality:
Paper Type and Size: Choose the type of paper (e.g., plain, glossy) and size (e.g., A4, Letter) to be used for printing.
Economy Mode: Select an economy or draft mode to reduce ink or toner usage, which helps conserve supplies and reduce costs.
Finishing:
Duplex Printing: Enable or disable double-sided printing to save paper.
Multiple Images per Sheet: Choose to print multiple pages or images on a single sheet to conserve paper.
Color Settings: Use the Color tab to switch between color and grayscale printing, depending on the needs of the print job.
Example: Configure the paper type and select a reduced ink/toner economy mode using the Paper/Quality tab.
Orientation: Select between portrait and landscape orientation for the printed output
Example: Use the Finishing tab to set duplex printing or adjust the layout for multiple images per sheet.
By utilizing these settings, you can customize how documents are printed, optimizing for quality, speed, or cost depending on the specific needs of each print job.
Printer Sharing
Printer sharing involves configuring how multiple client devices access a printer over a network. The method of sharing depends on the printer's connectivity options and the network setup.
Types of Printer Sharing
Direct Network Connection:
Integrated Print Server: Some printers have built-in print server hardware and firmware, allowing client computers to connect directly to the printer over the network. This setup does not require a separate server computer.
Network Configuration: To connect a network printer, you typically use an Ethernet cable to connect the printer to the network. The printer is assigned an IP address, often automatically provided by a Dynamic Host Configuration Protocol (DHCP) server.
Public Printers: A public printer is set up without access controls, allowing any guest client to use it without needing authentication.
Windows Print Server Configuration:
Shared Printer Model: Instead of connecting directly to the printer, a computer (print server) with the printer installed can share that printer with other clients. The connection between the print server and the printer can be through a local USB port or over the network.
Administrative Control: This model provides more control over access. You can set permissions in the printer's properties to allow only authenticated users to submit print jobs.
Configuring a Share: In Windows, you can configure printer sharing using the Sharing tab in the printer’s Properties dialog. You can also add drivers for different operating systems, allowing clients to automatically download and install the appropriate driver when they connect to the shared printer.
Example: Use the Additional Drivers button on the Sharing tab to install drivers for other operating systems, ensuring compatibility across different client devices.
Driver Compatibility and Installation
Driver Types:
Type 3 Drivers: Support for both x86 (32-bit) and x64 (64-bit) Windows operating systems can be added easily. These drivers are more versatile and compatible with multiple versions of Windows.
Type 2 Drivers: Older drivers require a specific driver for each version of Windows, which can complicate the setup in environments with diverse operating systems.
Type 4 Drivers: Introduced with Windows 10, these drivers support a print class driver framework, meaning a single driver can work with multiple devices. If a specific driver is needed, it is downloaded from Windows Update rather than directly from the print server.
Connecting to a Shared Printer
User Access: Regular users can connect to a network printer if they have been given the necessary permissions by the print server administrator.
Connection Process:
Browse the network resources using the Network object in File Explorer.
Locate the server computer hosting the printer.
Right-click the desired printer and select Connect.
By understanding these printer sharing options and configurations, you can manage printer access effectively across different network environments, ensuring secure and efficient printing for all users
Printer Security
Printers can present security risks, such as unauthorized access to print services and exposure of confidential information. Implementing security measures helps mitigate these risks.
User Authentication
User authentication ensures that only authorized users can submit print jobs to a printer.
Printer Sharing Server: Configure the Sharing and Security settings on the server to specify which users or groups are permitted to print.
Direct Print Device Authentication:
Local Authentication: Stores valid usernames and passwords directly on the printer.
Network Authentication: Communicates with a directory server to authenticate users.
Secured Print and Badging
Secured print holds print jobs on the printer until the user authenticates directly, preventing unauthorized access to sensitive documents.
Methods:
PIN Entry: Users enter a PIN or password on the printer’s control panel.
Badging: Users swipe an ID badge on a smart card reader attached to the printer.
Options: Can be set as a default or for specific print jobs, with jobs stored temporarily and deleted if not retrieved in time.
Audit Logs
Printers can be configured to log all print jobs, creating a record of activity.
Uses:
Track printed documents and identify missing or unauthorized prints.
Monitor unauthorized access to sensitive information.
Log Management: Logs can be sent to a centralized server using a log collector like syslog.
By using these security features, you can safeguard print services and protect confidential information.
Scanner Configuration
Many office printers are multi-function devices (MFDs) that combine a printer, scanner/copier, and fax machine in one unit. A scanner, as part of an MFD, creates digital files from physical documents or images.
How Scanners Work
Scanners convert physical objects, such as documents or photos, into digital images. They typically handle flat objects and can use Optical Character Recognition (OCR) software to convert scanned text into editable digital documents.
Types of Scanners
Flatbed Scanner:
Operates by shining a bright light onto the object placed on a glass surface.
Uses mirrors to reflect the illuminated image onto a lens. The lens either splits the image into its RGB color components using a prism or focuses it onto imaging sensors with color filters.
This process creates a bitmap file of the scanned object.
Automatic Document Feeder (ADF): Moves paper over a stationary scan head, making it efficient for scanning multi-page documents.
Network Scan Services
Scanners, whether part of an MFD or standalone, can be configured as network devices, similar to printers. Different network scan services direct the output to specific destinations:
Scan to Email:
Sends the scanned document as an email attachment.
Requires configuration with the IP address of an SMTP server. The server typically authenticates the user before accepting the message.
Scan to Folder (SMB):
Saves the scanned file to a shared network folder.
The MFD must be configured with the path to a file server and shared folder. Users need write permissions for the folder.
Scan to Cloud Services:
Uploads the scanned document to a cloud storage account, such as OneDrive or Dropbox.
The MFD may have built-in options for these services, or users can configure a custom service via a template. Authentication to the cloud account is required through the scan dialog.
By configuring these scan services, users can easily direct scanned documents to the desired location, improving workflow efficiency.
Summary
Setting up a new printer involves understanding both the type of printer technology and the steps required for proper installation. Whether you're working with an inkjet or laser printer, each has its unique features and requirements. Key factors to consider include print speed, resolution, paper handling, and special features like duplex printing. Choosing the right location is crucial—ensure there’s adequate power, data connectivity, and ventilation, and avoid areas with direct sunlight or humidity. Proper handling during unboxing and letting the printer acclimate to room conditions are also important steps to prevent issues.
By carefully following these guidelines, you're well on your way to successfully setting up your printer. Remember, a well-installed printer means better performance and fewer problems down the line. You've got this—happy printing!




















