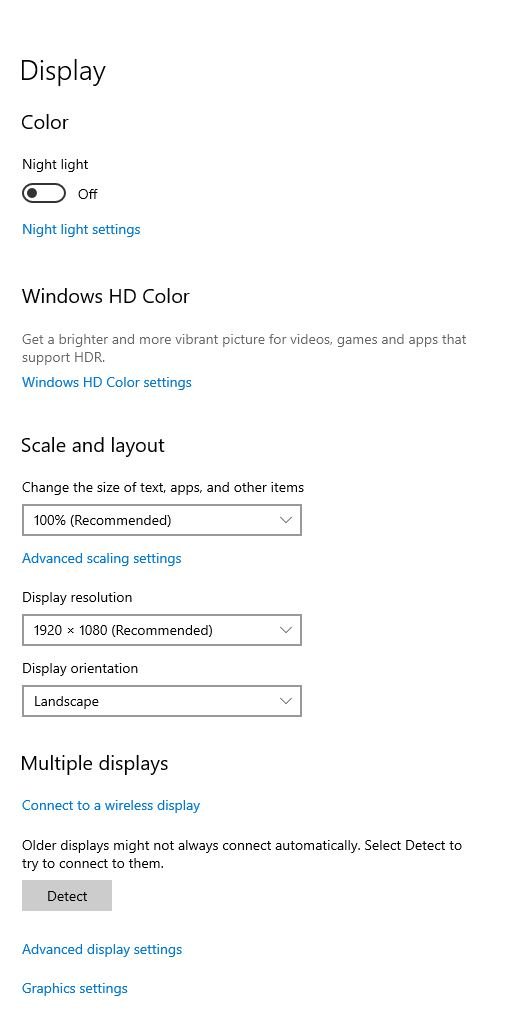4.08.1 Use the appropriate Microsoft Windows 10 Control Panel utility Part 1
Introduction
Imagine your computer as a musical instrument, with each System Setting acting like a tuner. Just as you adjust the strings of a guitar or the keys of a piano to achieve the perfect sound, configuring system settings helps your computer perform at its best.
Whether it's fine-tuning power settings to save energy or adjusting how devices like your keyboard and speakers work, these settings allow you to harmonize your system to meet your specific needs.
This lesson will guide you in "tuning" your computer, ensuring it runs smoothly and efficiently for whatever tasks you need to perform.
System Settings Overview
The System Settings page in the Settings app allows you to configure important system features. Here are the key sections:
Input and Output Devices: Set up your keyboard, mouse, speakers, and other devices.
Power: Adjust power options like sleep settings and battery performance.
Remote Desktop: Enable or disable remote desktop access.
Notifications: Manage app and system notifications.
Clipboard: Control data copying and clipboard history.
About Page
The About page provides essential information about your computer's hardware and the Windows operating system version. This page also contains shortcuts to additional settings, such as:
BitLocker: Disk encryption configuration.
System Protection: Create and manage restore points.
Advanced System Settings: Access more technical options.
Advanced System Settings
In the Advanced System Settings, you can adjust several technical settings that control how your system works. These include:
Performance Options
Configure desktop visual effects for either the best appearance or the best performance.
Set up virtual memory (paging), which helps manage how the system uses the computer's RAM.
Choose whether the computer should prioritize foreground processes (the program you're using) or background processes (programs running in the background). For a desktop PC, you should always optimize for foreground processes.
Startup and Recovery: Adjust settings for startup behavior and what happens if the system crashes.
Environment Variables: are special shortcuts to important file paths. For example, the %SYSTEMROOT% variable points to the location of the Windows folder (usually C:\Windows).

Deprecated Features
In older versions of Windows, these advanced options could be accessed through the System applet in Control Panel. However, this applet is now deprecated (no longer recommended or supported).
Update & Security Settings Overview
The Update & Security settings provide a central place to manage updates and security features to ensure your PC runs securely and reliably.
Key Features:
Patch Management: Updates and patches fix issues in system or application code. These fixes improve reliability, security, or performance.
Security Apps: Protect your computer from threats like viruses, malware, and unauthorized network activity.
Windows Update
Windows Update handles the installation of critical updates, security patches, and optional updates like device drivers.
Features of Windows Update:
Automatic Update Detection: Windows automatically checks for updates and installs them.
Manual Update Check: You can manually check for updates and select optional ones to apply.
Update Scheduling: Configure when updates are installed, though updates can only be paused temporarily and cannot be fully disabled.
Feature Updates: Periodic updates that introduce new features and tools to the operating system.
In-Place Upgrade: Upgrade from Windows 10 to Windows 11 if your hardware is compatible.
Update Logs:
Update activity is tracked in Windows Event Viewer.
Failed updates include an error code in the log file (Applications and Service Logs > Microsoft\Windows > WindowsUpdateClient > Operational), which you can check for troubleshooting.

Windows Security
The Windows Security page provides access to manage built-in security tools like:
Windows Defender: Protects against viruses, malware, and threats.
Firewall: Monitors and blocks unauthorized network traffic.
Activation
Microsoft Product Activation ensures the software is legally purchased. You must activate Windows within a certain number of days after installation.
Activation Features:
If Windows is not activated within the grace period, some features will be disabled.
Activation is done online using a valid product key or digital license.
The Activation Page shows the current activation status and allows you to enter a different product key.

Device Settings Overview
Most Windows-compatible devices use Plug and Play, meaning Windows automatically detects and configures the device with minimal user input.
Key Points:
Automatic Setup: Windows usually finds and installs the necessary drivers for connected devices.
Manual Setup: For some devices, you may need to install the vendor's driver before connecting. The vendor typically provides a setup program.
Windows Update: Drivers are often available through Windows Update.
Driver Compatibility: If you're using a 64-bit version of Windows, you must use 64-bit drivers. 32-bit drivers will not work.
Interfaces for Managing Devices
There are several interfaces you can use to configure and manage hardware devices:
System Settings: Manage Display and Sound device settings.
Devices Settings
Configure input devices like mice, keyboards, and touch devices.
Set up print/scan devices.
Add and manage peripherals connected via Bluetooth or USB.
Other Device Management Tools
Phone Settings: Link your smartphone to your computer for easier integration and use.
Devices and Printers (Control Panel): Use the Devices and Printers applet to manually add devices and access configuration pages for connected devices.
Device Manager: Device Manager is an advanced tool for managing both system devices and peripherals. It provides more detailed control and configuration options.
Display and Sound Settings
Display Settings
Here are the main display settings you can adjust:
Scale: On large, high-resolution screens, text and interface elements may appear small. Scaling increases font size to make things easier to read.
Color: For tasks like graphic design, the monitor should be calibrated to ensure colors appear as intended.
Multiple Displays: When using more than one screen, make sure the relative positions of the displays are set correctly so the cursor moves smoothly between them.
Resolution and Refresh Rate: Most modern displays use TFT or OLED screens, which work best at their native resolution and refresh rate. Windows usually auto-detects these settings, but you can manually adjust them if needed.

Sound Settings
You can adjust sound settings in the Sound applet, either in the Settings app or Control Panel.
Input Devices: Select and adjust microphones.
Output Devices: Set up and control headphones or speakers.
Audio Levels: You can set and test volume levels for both input and output devices.
Additionally, you can quickly control the volume by using the volume icon in the Notification Area.
Power Options Overview
Windows power management allows the system to save energy by reducing or turning off power to hardware components. The computer can automatically enter a power-saving mode if it’s not used for a set time, which helps reduce energy consumption and extend battery life.
Key Features:
Automatic Power-Saving: The computer enters power-saving mode when inactive.
User Control: You can put the computer into power-saving states manually instead of shutting it down.
ACPI Power Modes
The Advanced Configuration and Power Interface (ACPI) ensures compatibility between software and hardware for power-saving modes. There are several ACPI power levels:
S0: Fully powered on.
S5: Soft power off.
G3: Mechanically powered off.
S1-S3: Standby/Suspend to RAM - Cuts power to most components but keeps memory active.
S4: Hibernate/Suspend to Disk - Saves data to disk and powers off.
S5/G3: A full system shutdown or off state. All internal components are off, and no power is consumed.

Power Modes in Windows
In Windows, ACPI modes are implemented as different power-saving modes:
Sleep: Powers down most components but keeps memory active. Equivalent to ACPI S1-S3.
Hibernate: The system saves the content of RAM to a hibernation file on the disk and then powers off. Equivalent to ACPI S4. This state consumes the least power while preserving the system state for a quick restart.
Hybrid Sleep: Combines sleep and hibernate. Saves data to disk and goes into standby mode.
Modern Standby: Keeps the device in a low-power idle S0 state, maintaining network connectivity without draining much energy.
Configuring Power Settings
You can configure power-saving options through the Power & Sleep settings or the Control Panel Power Options. Here’s how:
Power & Sleep Settings: Set sleep timers to turn off the display or put the computer to sleep after inactivity.
Power Options (Control Panel):
Define actions for pressing the power button or closing the laptop lid (e.g., shut down, sleep, or hibernate).
Enable or disable fast startup to restore system RAM contents faster than traditional hibernation.

Advanced Power Plans
For more control, you can create a detailed power plan through the Power Options applet, which lets you switch between preconfigured settings for power management.
Advanced Power Plan Settings:
Configure options like CPU states, display brightness, search and indexing behavior.
Enable USB selective suspend to turn off power to unused peripheral devices.
Summary
By mastering the System Settings in Windows, you’ve equipped yourself with the knowledge to confidently answer user questions and solve problems with ease. Whether it's helping someone set up devices, adjust power settings, or troubleshoot security issues, you now have the tools to guide others through complex configurations. This understanding empowers you to not only manage your own system but also assist others in optimizing their computers, ensuring smooth performance and resolving issues efficiently.