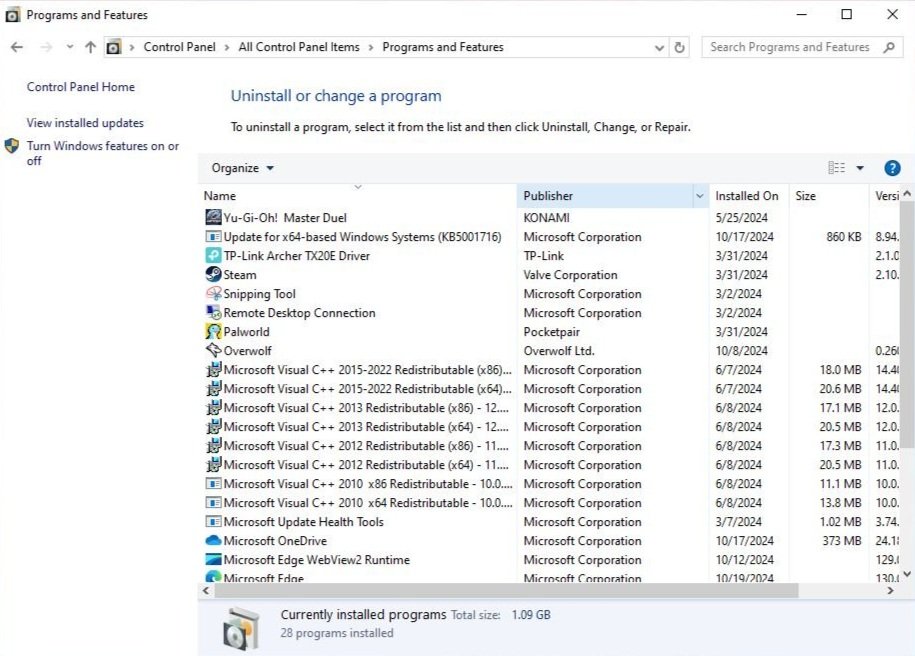4.08.2 Use the appropriate Microsoft Windows 10 Control Panel utility Part 2
Introduction
Managing your Windows 10 system is like driving a car—you need the right tools to keep things running smoothly. The Control Panel and Settings app are the dashboard, giving you access to various controls like installing and uninstalling software, managing network settings, and adjusting firewall rules. Apps come in different types, such as Windows Features, Store Apps, Desktop Apps, and even the Windows Subsystem for Linux (WSL), each with its own installation process. For more advanced tasks, tools like the Microsoft Management Console (MMC) and Event Viewer are like the engine under the hood, giving you deeper control. Knowing how to use these utilities ensures your system is running at its best.
Apps, Programs, and Features in Windows
Windows supports different types of installable software. Here’s a breakdown of the main categories:
1. Windows Features
Windows Features are built-in components of the operating system that can be turned on or off as needed.
Example: The Hyper-V virtualization platform can be installed as an optional feature in certain Windows editions.
2. Store Apps
Store apps are installed from the Microsoft Store and offer certain advantages:
Portability: Store apps can be used on any Windows device where you sign in with your Microsoft account.
Sandboxed Environment: Store apps run in a restrictive sandbox, which:
Prevents them from making system-wide changes.
Keeps a faulty app from crashing the operating system or interfering with other apps.
Installation Permissions: Store apps can be installed by users with standard permissions, without needing administrator privileges or User Account Control (UAC) confirmation.
Note: Windows 11 adds support for Android app stores.

3. Desktop Apps
Desktop apps are installed using a setup program or MSI installer and generally require: Administrator privileges to complete the installation.
4. Windows Subsystem for Linux (WSL)
The Windows Subsystem for Linux (WSL) allows you to:
Install a Linux distribution on Windows.
Use Linux applications within Windows.
Apps Settings Overview
In the Settings app, the Apps section allows you to:
View and remove installed apps and Windows Features.
Set default apps for opening, editing, and printing specific file types.
Manage which apps run at startup.
Managing Apps & Features
You can use the Apps & features settings to:
Uninstall software apps.
Add or remove Windows Features.
Set default apps for different file types.

Uninstalling Programs:
Before uninstalling a program, exit any open applications or files that may lock files used by the program.
You might need to disable antivirus software during the uninstall process.
If the uninstall program encounters locked files, it will prompt you to check the log file. You can then manually delete the files or directories if needed.
Programs and Features (Control Panel)
The Programs and Features applet in Control Panel is a legacy tool used to:
Install, modify, or uninstall desktop applications.
Manage Windows Features.
Mail Settings (Control Panel)
The Mail applet appears in Control Panel if Microsoft Outlook is installed. It allows you to:
Add and manage email accounts or profiles.
Manage .OST and .PST data files used to cache and archive emails.

Gaming Settings
The Gaming settings page is used to:
Toggle Game Mode on or off. Game Mode improves game performance by:
Suspending Windows Update.
Dedicating system resources to enhance 3D performance and frame rate.
Additional options allow you to:
Manage captures and in-game chat/broadcast features.
Handle networking with an Xbox games console.
Network Settings Overview
A Windows host can use different types of network adapters to connect to networks. Adapter types include:
Ethernet
Wi-Fi
Cellular radio
Virtual Private Network (VPN)
Each adapter needs to be configured with an IP address and assigned a network trust profile (public, private, or domain). The trust profile affects the firewall settings:
Public networks: More restrictive firewall policies.
Private/domain networks: Less restrictive policies.
Ethernet Cable
Wi-Fi Router
Managing Network Settings
There are several tools to manage network status and adapter information:
1. Network & Internet (Settings App)
View network status.
Change the IP address properties of each adapter.
Access additional network tools.
2. Network Connections (Control Panel): Manage network adapter devices and their IP address settings.
3. Network and Sharing Center (Control Panel): View network status and connection details.
4. Advanced Sharing Settings (Control Panel)
Configure network discovery (detection of other devices on the network).
Enable or disable file and printer sharing.

Windows Defender Firewall
The Windows Defender Firewall controls which processes, protocols, and hosts are allowed to communicate with your computer. You can manage firewall settings using:
Windows Security settings app or Control Panel applet: Enable or disable the firewall.
Windows Defender with Advanced Security: Apply more complex firewall rules.
Internet Options
The Internet Options Control Panel applet is used to configure settings for Internet Explorer (IE), though IE is now at its end of life. You may only need to use Internet Options if there’s an internal website that requires IE. The Security tab lets you control what types of risky active content can run.
Modern Browsers
Configuration of modern browsers like Microsoft Edge, Google Chrome, Apple Safari, and Mozilla Firefox will be covered in more detail later in the course.
Microsoft Edge
Apple Safari
Google Chrome
Mozilla Firefox

Administrative Tools Overview
Windows provides several basic configuration options through Settings and Control Panel applets. For more advanced management, the Administrative Tools shortcut in Control Panel gives access to powerful configuration consoles.
Microsoft Management Console (MMC)
The Microsoft Management Console (MMC) is a tool that includes snap-ins, which are used to adjust advanced settings for specific subsystems, like disks or user management.
Key Administrative Tools:
Computer Management (compmgmt.msc): The default management console, which includes snap-ins to manage:
Tasks (e.g., scheduling)
Local users and groups
Disks and services
Devices

Defragment and Optimize Drives (dfrgui.exe): Improves disk performance by optimizing file storage.
Disk Cleanup (cleanmgr.exe): Frees up disk space by deleting unnecessary files.
Event Viewer (eventvwr.msc): Reviews logs for system, security, and applications.
Local Security Policy (secpol.msc): Allows viewing and editing of security settings.
Resource Monitor (resmon.exe) and Performance Monitoring (perfmon.msc): Track and log system performance statistics.
Registry Editor (regedit.exe): Manually edits the Windows configuration database.
Services console (services.msc): Manage background processes (start, stop, or pause services).
Task Scheduler (taskschd.msc): Automates tasks by running software or scripts based on a schedule or triggers.
Management Shortcuts Overview
There are several quick ways to access administrative tools and management consoles in Windows. Learning these shortcuts can help you navigate the system more efficiently.
1. WinX Menu (START + X)
Pressing START + X or right-clicking the Start button opens the WinX menu, which provides links to important management utilities, such as:
Device Manager
Computer Management
Command Prompt
Windows PowerShell (replaced by Windows Terminal in Windows 11)
Note: The contents of the WinX menu may change with Windows updates.
2. Instant Search
The Start menu's Instant Search box allows you to run programs and access configuration tools by typing simple names. To use it:
Press the START key.
Type the program file name or utility name.
You can also open files or unregistered programs by typing the file path.
3. Run Dialog (START + R)
Use the Run dialog to execute programs, especially with command switches that modify how the program runs:
Press START + R.
Type the program name or a command.
Add switches to customize the operation of the software.
4. Shortcut Menus
Right-clicking system objects or icons in the notification area opens shortcut menus with links to configuration tools. For example:
Right-clicking This PC and selecting Properties opens the System settings app.
Choosing Manage opens the Computer Management console.
5. Accessing Settings and Control Panel Applets
You can open individual Settings app pages or Control Panel applets using specific commands:
Settings app: Use commands like ms-settings:system in the Run dialog.
Control Panel applets: Use commands like control ncpa.cpl to access specific applets.
Summary
Windows 10 provides various tools to easily manage your system which help with tasks like installing software, adjusting network settings, and managing the firewall. It supports different types of apps, such as built-in features, Store Apps, traditional desktop apps, and the Windows Subsystem for Linux (WSL). For advanced users, tools like the Microsoft Management Console and Event Viewer give deeper control over system performance. You can efficiently access all these tools through shortcuts like the WinX menu, Instant Search, and the Run dialog, making system management more convenient. You're now well-prepared to be a valuable resource for others in navigating their Windows settings!