3.03 Troubleshoot printer issues
Introduction
Printers are a crucial part of most offices and workflows, but issues like connectivity problems, print feed errors, print quality defects, and finishing unit malfunctions can cause significant disruptions. Knowing the common causes and troubleshooting steps can help quickly resolve these problems, ensuring smooth operation and consistent, high-quality output.

Printer Connectivity Issues
Printer connectivity issues can happen when a printer isn't found during installation or when the operating system shows an already installed printer as offline or unavailable.
To troubleshoot, start with these steps:
Check for Error Messages: Look for any error messages or codes on the printer's control panel. Use the printer's manual or documentation to find out what the error code means.
If there are no error messages or codes, follow these steps:
Ensure the Printer is On and Online: Make sure the printer is powered on and set to "online." A printer can be accidentally taken offline by pressing a button on the control panel. A printer might also go offline if it needs user action, detects a network error, or gets corrupt print job data.
Verify Components and Supplies: Ensure that all printer components and cartridges are installed correctly, all service panels are closed, and at least one paper tray is loaded.
Print a Test Page: Use the printer's control panel to print a test page. If the test page prints successfully, the problem is likely with the connection to the computer or network.
Restart the Printer: Turn the printer off and then back on. If this doesn’t fix the issue, consider doing a factory reset.
Check Cables and Connections: Inspect the USB or Ethernet cable and connectors. Try using a different cable to see if the problem is with the cable or connectors. If the printer is wireless and not detected, try connecting it to the computer with a USB or Ethernet cable.
Identify Recent Changes: Ask, "What has changed?" Determine if the printer has never worked or if it stopped working recently. If it never worked, there might be an installation error. If it stopped working, look for changes in configuration or issues related to maintenance.
By following these steps, you can identify and resolve most printer connectivity problems.
Print Feed Issues
If a printer is connected but not printing multiple jobs, there may be a mechanical issue. Here are some common problems and solutions:
Paper Jam Issues
A paper jam happens when paper gets stuck in the printer. To fix it, gently remove the jammed paper without using force, especially in the fuser unit of a laser printer, where pulling too hard can damage the rollers. Use release levers to free the paper safely.
Frequent jams often result from using the wrong type of paper or improperly loaded paper. Check if jams occur in the same spot and perform maintenance, like cleaning or replacing parts. For inkjets, check the manual for proper ways to remove jams.
Paper Feed Issues
If the paper isn’t feeding correctly or multiple sheets feed at once:
Check the paper size, weight, and condition (no creases, dampness, or dirt).
Ensure the paper is loaded correctly with guides set properly.
Fan the paper stack lightly to separate sheets but avoid creating a static charge.
If the problem isn't with the paper, try replacing the pickup rollers.
Grinding Noise Issues
A grinding noise in a laser printer often points to issues with the toner cartridge, fuser, or gears. Check all parts are seated properly and inspect for jams or debris. In an inkjet printer, grinding noises usually mean a problem with the carriage mechanism. Refer to the manual for instructions.
By identifying these issues, you can resolve print feed problems and maintain smooth printer operation.
Print Quality Issues
If a print job is complete but the output is smudged, faded, or shows unusual marks, there is likely a hardware or media problem with the printer. The causes of these print defects vary depending on the printer technology. Always consult the manufacturer's documentation for specific troubleshooting steps.
Laser Printer Print Defects
Common defects in laser printers include:
Faded or Faint Prints: Likely due to a low-density setting or a nearly empty toner cartridge. Replace the toner if necessary.
Blank Pages: Often caused by application or driver issues but may also occur if a toner cartridge still has its packing seals or if the transfer roller is damaged.
White Stripes: Can indicate uneven toner distribution (try shaking the cartridge) or a dirty or damaged transfer roller.
Black Stripes or Entirely Black Pages: Usually caused by a dirty or damaged primary charge roller or a faulty high voltage power supply to the developer unit. Test with a known good toner cartridge.
Speckling on Output: Loose toner might be contaminating the paper. Clean the printer's interior with an approved toner vacuum.
Vertical or Horizontal Lines: Repetitive marks are often due to dirty feed rollers or a damaged photosensitive drum.
Toner Not Fused to Paper: If the output smudges easily, the fuser likely needs replacing.
Double or Echo Images: Indicates the photosensitive drum isn't properly cleaned, causing repeated or ghost images. Try printing different images or replacing the drum/toner cartridge.
Incorrect Color Display: If prints have a wrong color tint or missing colors, check cartridge placement, toner levels, and calibrate the printer. Misalignment of the transfer belt or cartridges could also cause this issue.
Color Missing: If a color is missing, replace the cartridge or clean the contacts between the printer and cartridge.
Inkjet Print Defects
Lines Through Printouts: Caused by a dirty print head or blocked ink nozzle. Run a cleaning cycle to fix this.
Smudged, Wavy, or Blurry Output: Usually a media problem. Persistent marks may indicate dirty feed rollers.
Print Head Jams: The printer might display a status message or flashing LED. Turn off and unplug the printer, then restart it.
Inconsistent or Missing Colors: Often due to low ink levels or a blocked print head. Ensure color printing is selected and replace or clean cartridges as needed.
Dot Matrix Print Defects
Lines in Output: Typically caused by a stuck pin in the print head.
Faint Printing or Smudging: Incorrect adjustment of the platen gap, which controls the distance between the paper and print head, can cause faint prints (gap too wide) or smudging (gap too narrow).
By understanding these common print quality issues and their causes, you can effectively troubleshoot and resolve problems to ensure consistent and high-quality output.
Finishing Troubleshooting
A finisher unit on laser printers and multi-function devices (MFDs) can perform tasks like stapling pages or punching holes for binding. To use these functions, the printer settings must be configured to recognize the finisher as an installed option.
Common Finishing Problems
Incorrect Page Orientation: The paper size and orientation must match the print job settings, or the finishing tasks (like binding or stapling) will be misaligned. This can be especially tricky when using booklet printing options. Check the icon in the printing preferences to ensure the correct edge is selected for binding. Test settings with a short document first to avoid errors.
Hole Punch Issues: If the print job exceeds the maximum number of sheets for the hole punch, the finishing unit can jam. Ensure that print jobs are sent in batches smaller than the maximum sheet capacity of the finisher unit. Remember that the maximum capacity can vary depending on the paper's weight and thickness.
Staple Jams: Staple jams often occur when too many sheets are processed at once. A staple may become bent and stuck in the mechanism. To fix this, remove the staple cartridge and release the catch to clear any stuck staples.
By correctly setting up and managing the finisher unit, you can avoid these common issues and ensure smooth, error-free finishing for your print jobs.
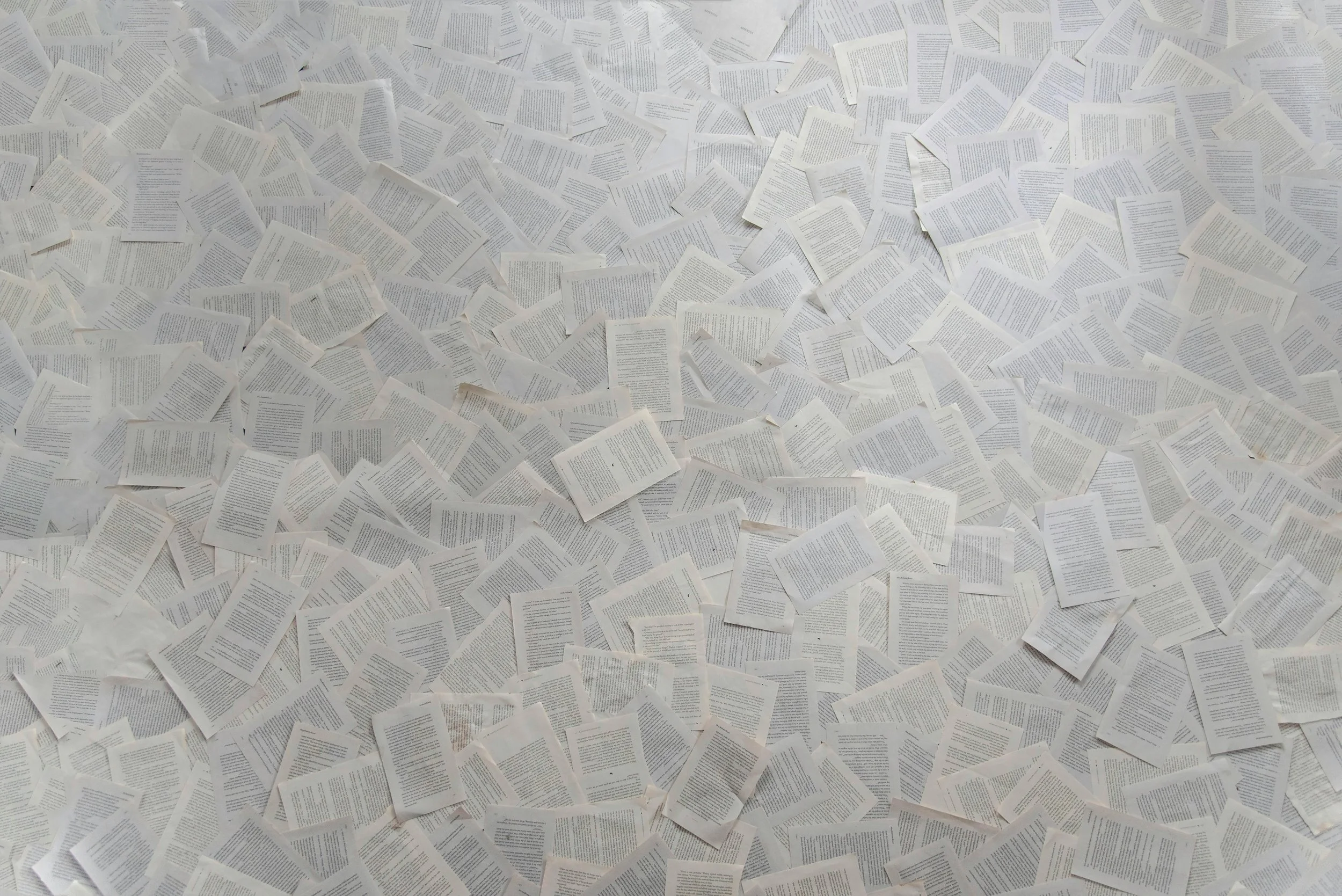
Print Job Issues
If there are no hardware or media problems, check the operating system's print queue and driver settings.
Print Monitors
In Windows, the Windows Presentation Foundation (WPF) subsystem manages printing. Print jobs are formatted with a Page Description Language (PDL) and stored in the printer's spool folder. A print monitor sends jobs to the printer and provides status updates. For network printers, a redirector service forwards jobs to the print server's spooler, which then sends them to the printer.
Troubleshooting Print Queue and Spooler
A backed-up print queue means jobs are pending but not printing, possibly due to the printer being offline or an error with a specific job.
To fix this:
Open Windows Settings, access the printer's print queue, and restart the print job. If that fails, delete the job and try printing again.
If the queue is stalled, stop and restart the Print Spooler service.
For shared printers, the server’s queue manages jobs from multiple users.
Garbled Print Issues
Garbled prints occur when the printer outputs pages with random characters or blank pages. This can be due to errors in the print job processing. To resolve:
Cancel the job, clear the queue, restart the printer (turn off for 30 seconds), and try printing again.
Print a test page from the OS. If it works, the issue may be with a specific file or application.
If the test page fails, print directly from the printer’s control panel. A successful print here suggests a communication issue with Windows.
Update the printer driver and ensure it uses a compatible PDL (PCL or PostScript). If characters are incorrect, check that the required fonts are available on both the PC and printer.
These steps can help identify and resolve most print job issues.
Summary
This lesson covered common printer issues that can affect office workflows, including connectivity problems, print feed errors, print quality defects, and finishing unit malfunctions. Understanding how to identify and troubleshoot these issues—such as checking printer settings, managing the print queue, and performing routine maintenance—ensures printers remain reliable and efficient. By being aware of potential issues and knowing how to troubleshoot them effectively, you can minimize downtime and keep your office running smoothly with high-quality prints. Regular maintenance and a proactive approach to problem-solving will help you handle printer challenges with confidence.


